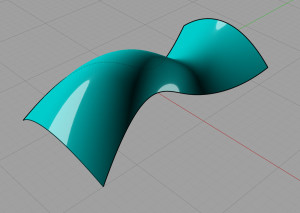Per creare superfici al’interno di NURBSketch, si ricorre solitamente ai pulsanti corrispondenti nel pannello laterale o aprendo la toolbar dedicata (flottante e ridimensionabile), illustrata di seguito ed accessibile tramite il tasto F2 da tastiera.
| Superfici piane |
Crea una superficie piana da curve perimetrali piane, o chiude i fori nelle superfici.
Le curve che formano un bordo chiuso vengono utilizzate per la creazione delle superfici.
È possibile disegnare curve chiuse nidificate per formare forature.
Durante l’esecuzione il comando Superficie piana provvede automaticamente ad unire le curve di origine: non è quindi necessario collegarle con Unisci prima di eseguire il comando.
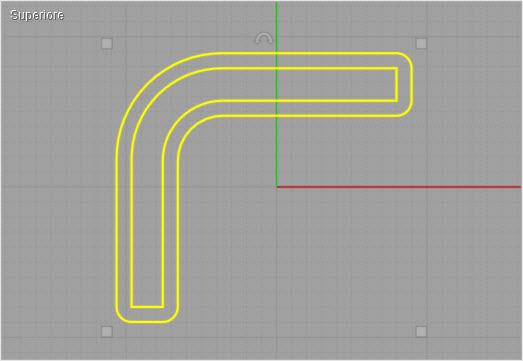
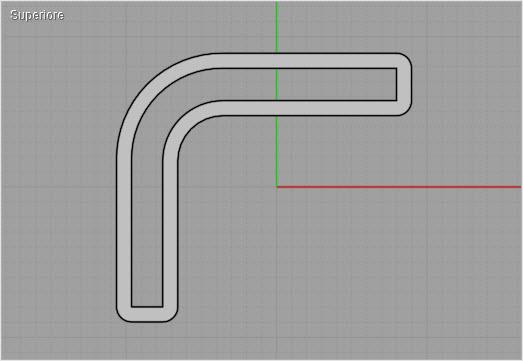
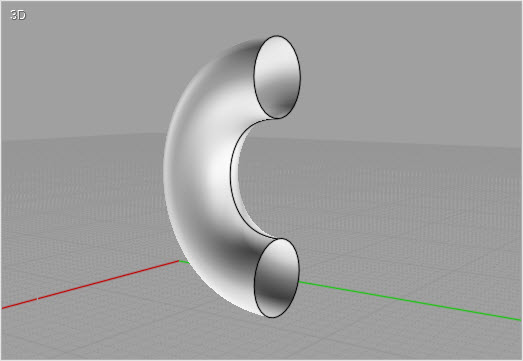
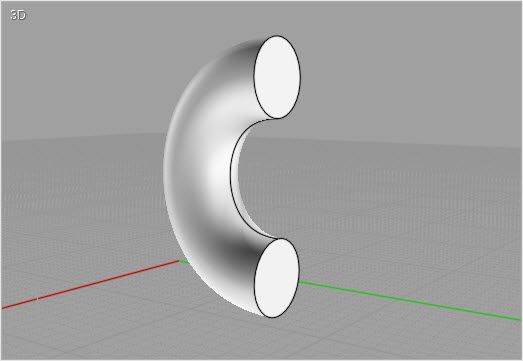
| Estrudi |
Crea solidi o superfici estrudendo facce o curve di base verso una specifica direzione, o lungo una curva di percorso.
Gli oggetti da estrudere possono essere curve (aperte o chiuse) e facce.
Le curve chiuse possono dar luogo ad oggetti solidi e superfici, mentre l’estrusione di curve aperte genera in ogni caso superfici.
Le curve chiuse possono contenere altre curve chiuse nidificate, per creare forature e impronte nell’oggetto finale.
La direzione può essere assegnata interattivamente con l’uso del mouse, e nelle impostazioni predefinite è ortogonale al piano contenente l’oggetto da estrudere.
Il pulsante Direzione consente di definire la direzione ed elevazione dell’estrusione tramite due punti.
In questo modo, l’estrusione può avvenire lungo una linea angolata, ed è possibile far coincidere i due punti con i vertici di un oggetto esistente, in modo che il risultato dell’estrusione abbia la stessa elevazione dell’oggetto di riferimento.
Esempi di estrusioni:
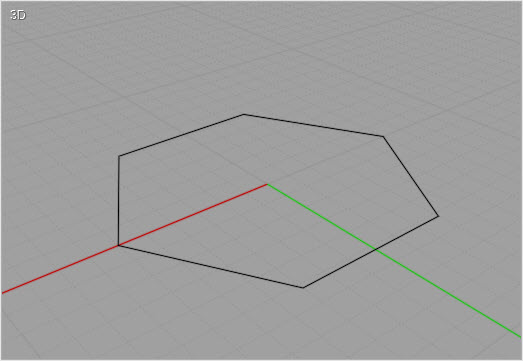
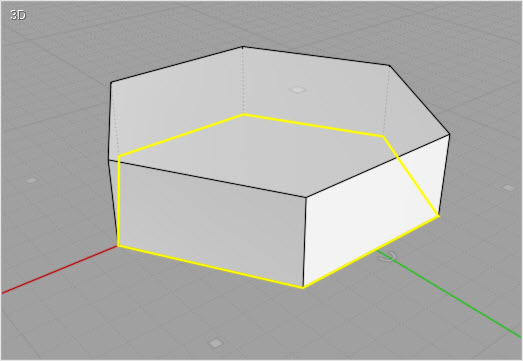
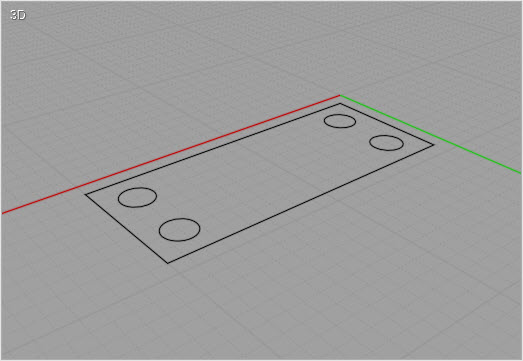
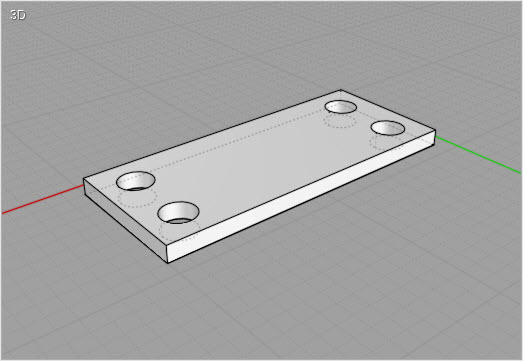
Oltre ad avvenire lungo un segmento di retta, l’estrusione può avvenire lungo un percorso specificato, selezionando l’opzione “Definisci percorso” e quindi facendo clic sul percorso designato. Nel comando Estrusione il profilo estruso è sempre parallelo a se stesso, a differenza di quanto accade nel comando Sweep, nel quale il profilo è sempre perpendicolare alla curva di percorso.
Nella Estrusione lungo un percorso, le superfici prodotte possiedono gli stessi punti di controllo delle curve usate per generarle. Questo consente di effettuare eventuali successive deformazioni delle superfici tramite punti di controllo in modo più agevole.
Esempio di estrusione lungo un percorso:
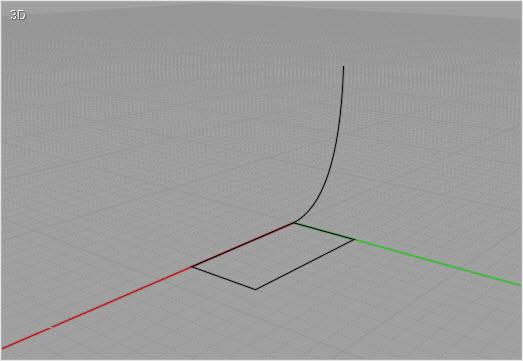
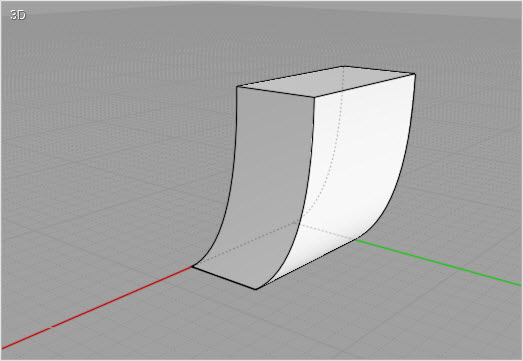
Un’altra opzione disponibile per la funzione di estruzione è quella di estrusione verso un punto. Tale opzione torna utile per generare forme piramidali come quelle illustrate nella figura seguente:
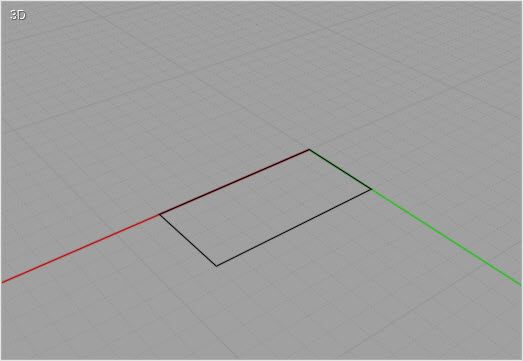
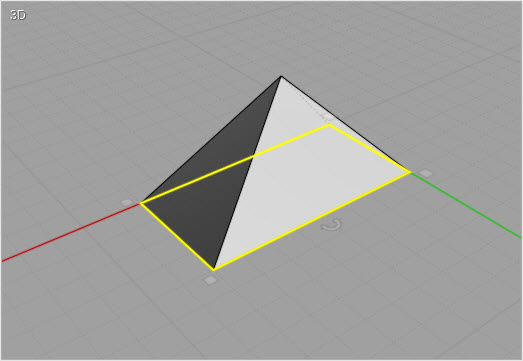
Inizialmente, l’estrusione verso un punto, tenderà a generare una piramide avente il vertice lungo la normale al centro della base. Tuttavia per liberarsi da tale fincolo, sarà sufficiente cliccare sul pulsante “Sblocca Direzione”. In questo modo sarà possibile specificare il vertice della piramide in modo del tutto libero.
Lopzione “Rastrema”, consente di produrre un’estrusione con un angolo di sformo applicato alle pareti verticali, secondo un angolo ben preciso.
Di seguito alcuni esempi di rastrematura:
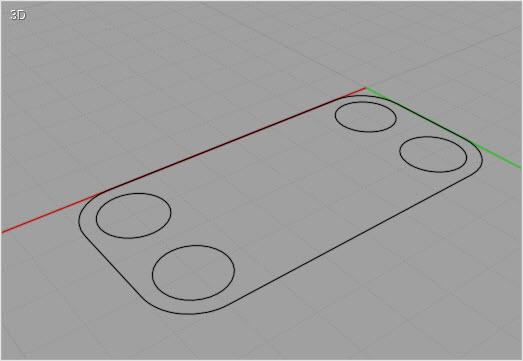
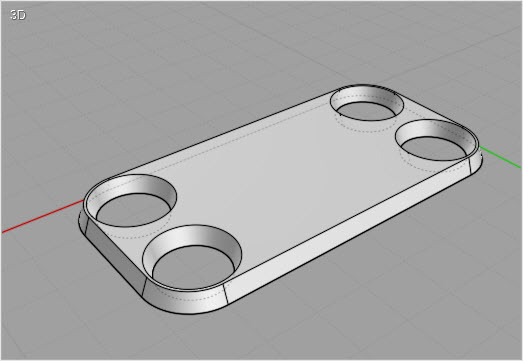
L’estrusione può essere applicata anche ad una superficie di un modello generandone il tipico effetto “push/pull”, inoltre con l’opzione verso un punto o rastrema, le combinazioni diventano pressochè illimitate.
| Tornio |
Crea un solido o una superficie per rivoluzione di un profilo attorno ad un asse.
L’asse di rivoluzione viene definito specificando due punti.
L’asse di rivoluzione funziona come una spece di cardine attorno al quale ruota la curva che in questo modo crea la superfice esterna.
Il valore dell’angolo di rivoluzione deve essere specificato prima di definire i punti dell’asse di rivoluzione.
Esempio di rivoluzione:
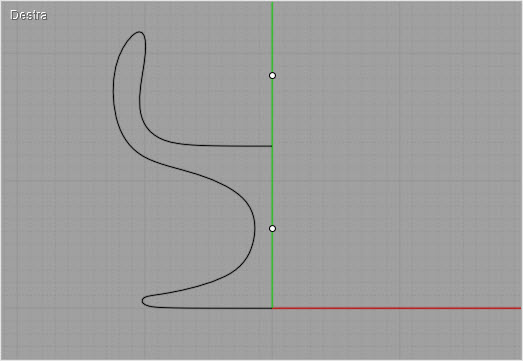
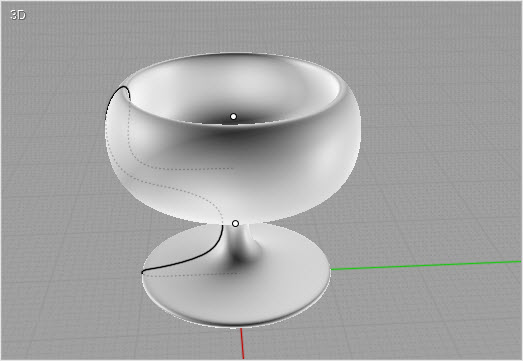
| Tornio su guida |
Simile al comando Rivoluzione, con la particolarità di poter definire, oltre al profilo, anche un percorso che il profilo dovrà seguire nella sua rotazione attorno all’asse.
Nel comando Rivoluzione, il percorso implicito è un cerchio.
Con il comando Rivoluzione su percorso è possibile impiegare percorsi più complessi. Il profilo utilizzato verrà scalato nel corso della rotazione, a seconda della distanza del percorso dall’asse in ciascun punto.
Esempi di “Rivoluzione su percorso“:
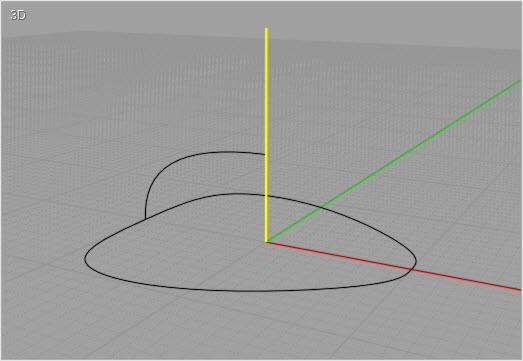
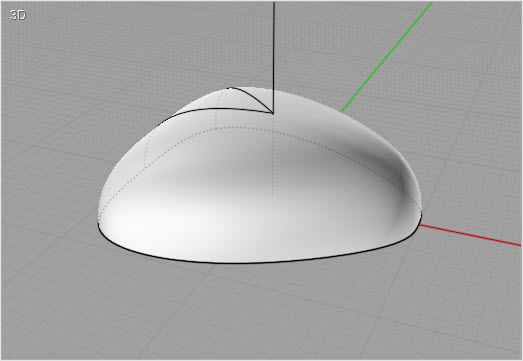
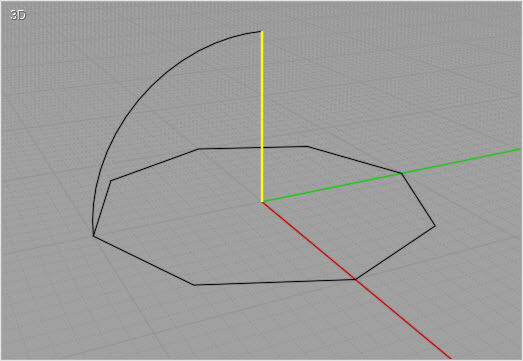
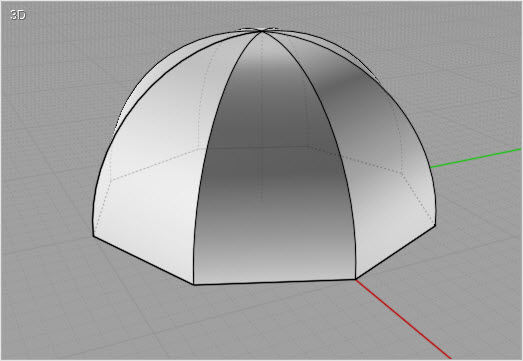
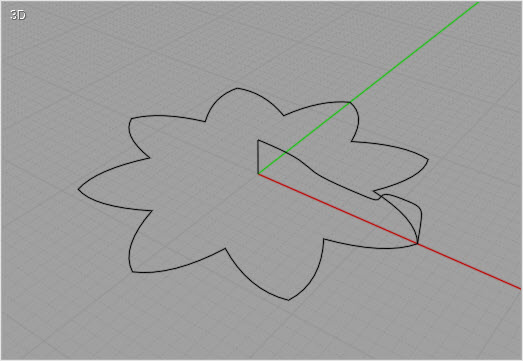
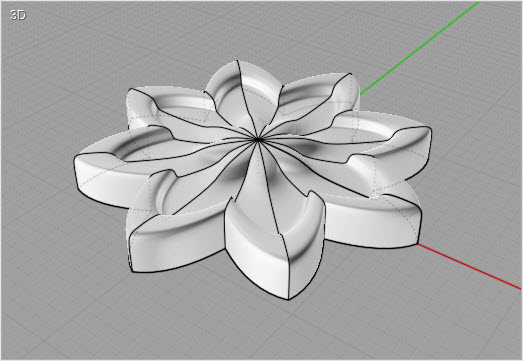
| Loft |
Crea solidi o superfici definiti da una serie di sezioni.
Il termine Loft deriva dal nome degli edifici utilizzati per le costruzioni su chiglie navali, nelle quali veniva appunto utilizzata una tecnica di costruzione per sezioni e fasciame.
Esempio di oggetti ottenuti con il comando Loft:
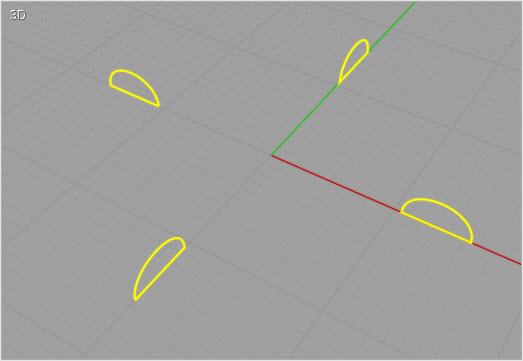
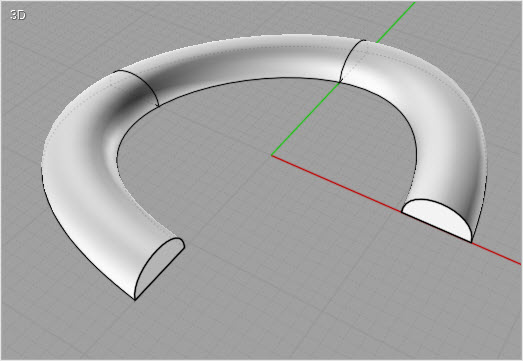
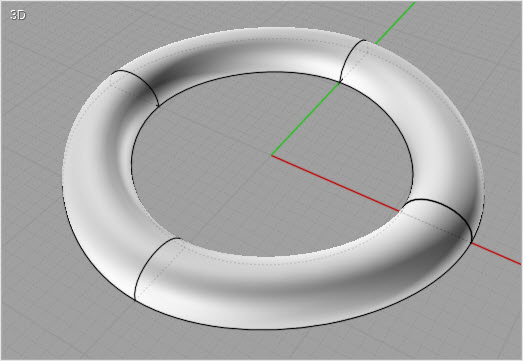
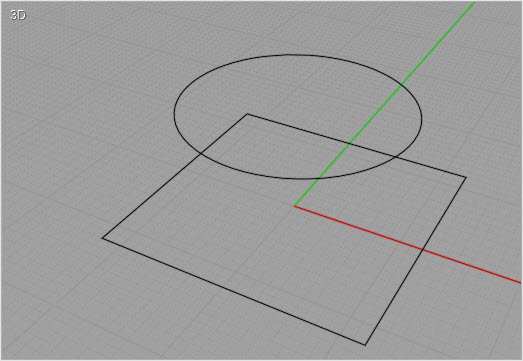
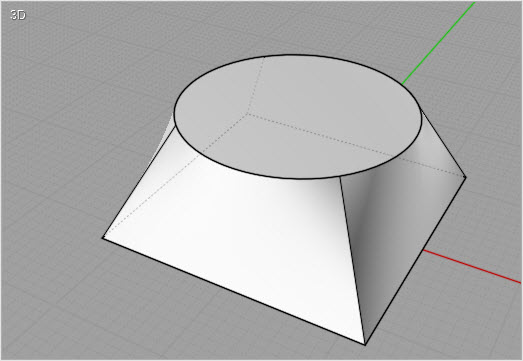
È possibile definire i parametri di stile per il Loft.
“Normale” Crea una superficie raccordata, passante attraverso le sezioni definite.
“Morbido” Crea una superficie guidata dalle sezioni, ma non è necessariamente passante attraverso di esse.
Consente di costruire superfici con una curvatura particolarmente regolare.
“Rigoroso” Crea superfici lineari non raccordate, passanti per ciascuna sezione
NURBSketch allinea automaticamente le sezioni per minimizzare le deformazioni, ma consente comunque di definire l’allineamento in modo manuale.
Nel caso di impiego di sezioni definite da curve aperte, prima di confermare l’esecuzione è possibile, facendo un clic sulla relativa curva, invertire la direzione di una sezione.
Nel caso di impiego di sezioni definite da curve chiuse, su ciascuna curva verrà rappresentato il punto di allineamento, che se necessario può essere trascinato in una diversa posizione lungo la rispettiva curva, per introdurre una deformazione di torsione.
Una parte del processo di Loft consiste nel ridefinire ove necessario la geometria delle curve di sezione utilizzate (ad, esempio, nel caso in cui utilizzino un diverso numero di punti di controllo).
Le opzioni relative alle sezioni consentono di controllare la modalità del processo di Loft:
“Auto“: Definisce la struttura delle curve di sezione in modo automatico.
Il sistema utilizza l’opzione “Esatte” o l’opzione “Adattate” a seconda della complessità delle superfici generate.
“Esatte“: Utilizza le sezioni specificate, senza apportare modfifiche.
In alcuni casi, può dar luogo a superfici molto complesse.
“Adattate“: Il sistema ricostruisce tutte le curve di sezione, in modo da garantire una superficie più omogenea.
“N. Punti“: Permette di definire il numero di punti da considerare nella rigenerazione delle curve di sezione.
Questo consente di ottenere una superfice molto uniforme, ma con il rischio se i punti sono insufficienti di perdere dettaglio.
It’s possible for a point object (created under Draw curve > More > Point) to be selected for the start and/or end profile section of a loft. This can work well with Loft Style = “Loose” mode for generating an organic shape with a smoothly closed tip. Put the ending point object in the same plane as the last planar profile curve with Loft Style = “Loose” for results like these examples:
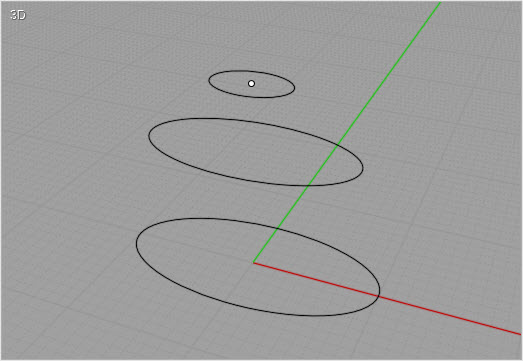
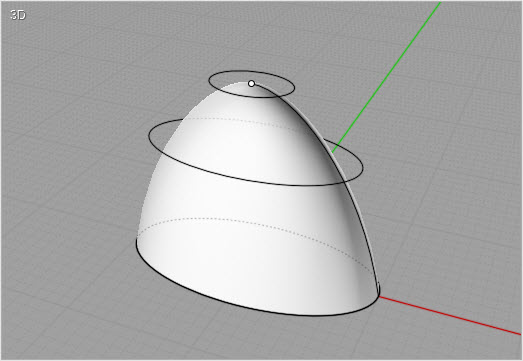
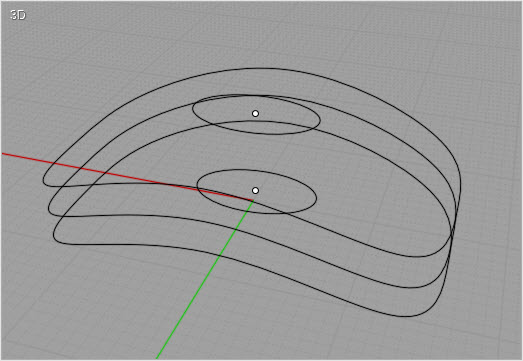
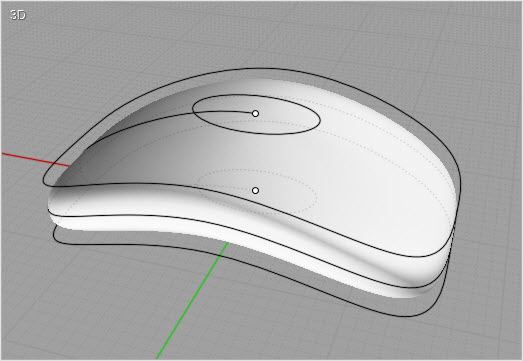
| Sweep |
Crea un solido o un superfice di scorrimento, congiungendo una serie di sezioni guidate da una o due curve di percorso.
Selezionare le sezioni, attivare il comando Sweep e quindi selezionare la o le curve di percorso.
Sono disponibili diverse opzioni ed il risultato varia se si usano una o due curve di percorso.
Sweep con un percorso: Lo Sweep con un solo percorso raccorda le sezioni selezionate, considerando una curva di percorso alla quale le sezioni vengono rese perpendicolari.
È il comando pricipale per la realizzazione di superfici tubolari. Le sezioni possono essere posizionate direttamente sulla guida, o sul piano di costruzione.
In questo caso, NURBSketch automaticamente muove e ruota le sezioni, collocandole opportunamente lungo il percorso.
Per abilitare il posizionamento automatico, è necesario che le sezioni siano posizionate fuori dal riquadro di ingombro della curva di percorso.
Esempi di sweep con una guida:
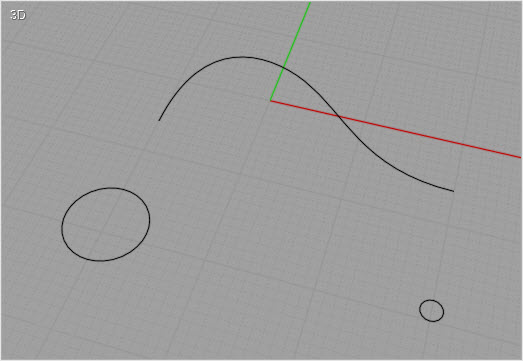
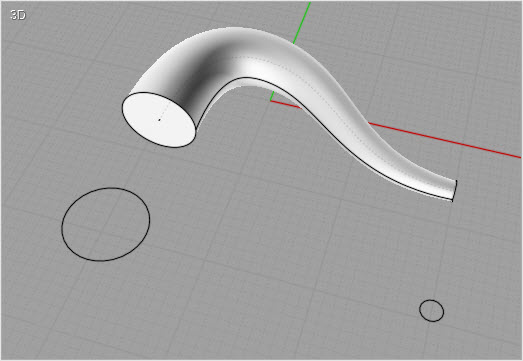
Nota: con l’autoposizionamento, indipendentemente da dove siano collocate sul piano, nella costruzione della superficie, le curve di sezione vengono applicate da sinistra a destra, e distribuite in modo equidistante lungo la curva di percorso.
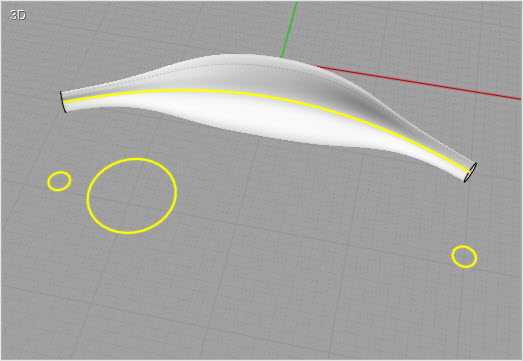
Le opzioni presenti nell’elenco “Estremità” consentono di produrre superfici e solidi convergenti verso un punto all’inizio, alla fine o da entrambi i lati.
Le opzioni presenti nell’elenco “Estremità” consentono di produrre superfici e solidi convergenti verso un punto all’inizio, alla fine o da entrambi i lati.
Normalmente, durante lo scorrimento della sezione sul percorso, si verifica una graduale rotazione. Questa rotazione è controllata dal parametro Torsione, che può assumere due valori:
| Libera: | La sezione viene ruotata in modo naturale rispetto a tutti gli assi. |
| Piana : | La rotazione avviene soltanto lungo l’asse Z, e la sezione viene mantenuta stabile rispetto al piano di base XY. Non può essere usata con percorsi tangenti all’asse Z. |
Nell’esempio è possibile valutare l’effetto del parametro Torsione applicato alle stesse curve di base. Nella seconda immagine viene usata la torsione “Libera“, mentre per l’ultima la torsione “Piana“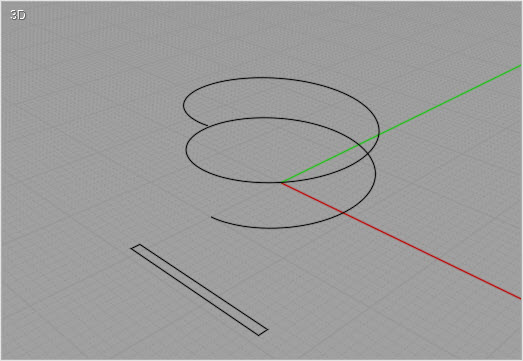
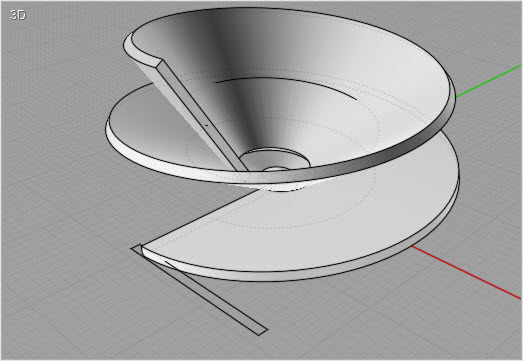
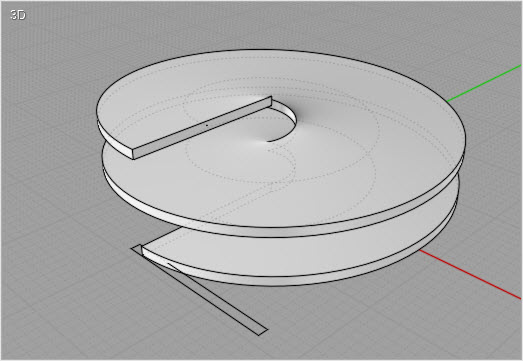
L’opzione “Percorso di scala” permette di introdurre una ulteriore deformazione dello Sweep.
La superficie prodotta dallo Sweep originale viene ridimensionata in relazione al percorso utilizzato.
Ciò permette di controllare durante tutta la lunghezza la deformazione dello Sweep.
Se il percorso di scala è attivo, si può usare l’opzione “Mantieni altezza” per controllare se il ridimensionamento viene applicato in una sola direzione, o se viene invece applicato uniformemente su entrambe le direzioni.
L’impiego di un percorso di scala permette di affinare ulteriormente la forma dello Sweep usando una sola curva. Questo metodo offre un controllo più semplice rispetto all’impiego di molti profili.
Il percorso di scala deve includere l’intera lunghezza dello Sweep.
Per realizzare superfici particolari, lo Sweep consente di utilizzare due percorsi anzichè uno.
I profili sono posizionati direttamente sulle linee guida o, come per lo Sweep con guida singola, possono anche essere posizionati piatti sul piano ma lontano dalle linee di guida (fuori dal rettangolo di ingombro).
Esempio di Sweep con due percorsi:
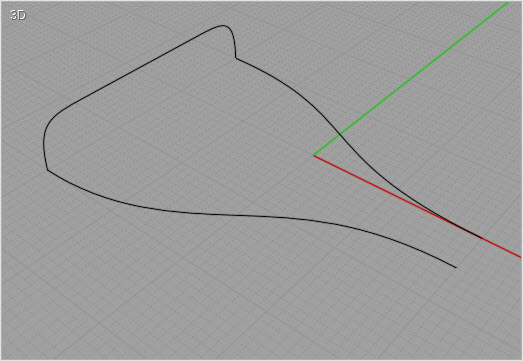
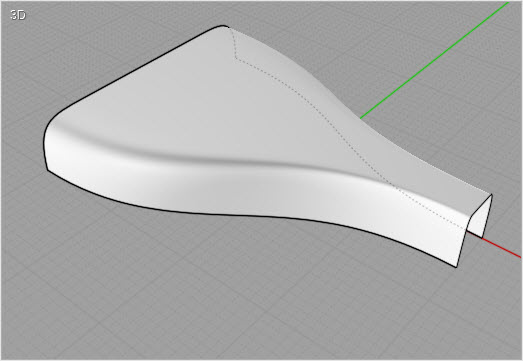
Se viene attivata l’opzione “Mantieni altezza“, le sezioni vengono estese in una sola direzione fino a toccare le linee di percorso.
Se l’opzione è disattivata le sezioni vengono estese uniformemente in tutte le direzioni, fino a toccare le linee di percorso.
Esempio di Sweep con due percorsi e un percorso di scala:
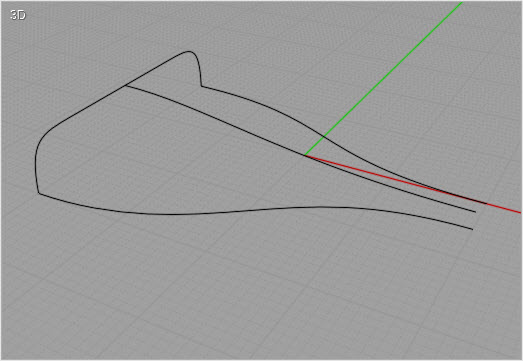
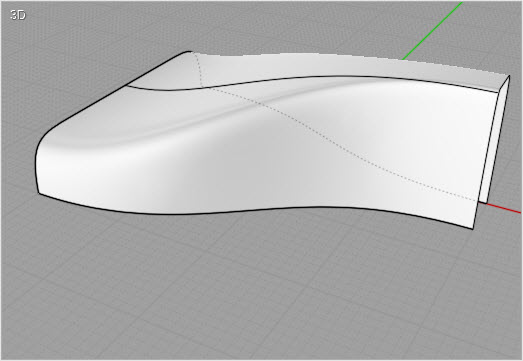
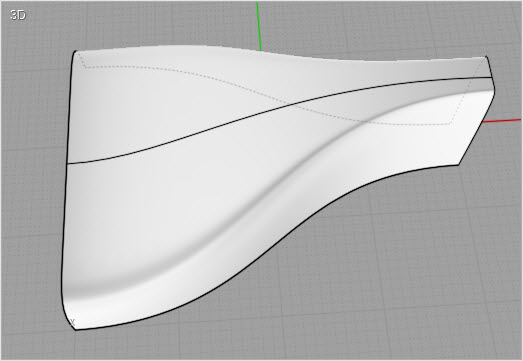
L’opzione “Mantieni tangenza” viene usata in combinazione con il comando Rifletti, per fare in modo che le superfici riflesse conservino una continuità di tangenza. Nell’esempio successivo, è interessante verificare che, dopo l’esecuzione del comando Rifletti, le due superfici ottenute tramite lo Sweep presentano un difetto di continuità:
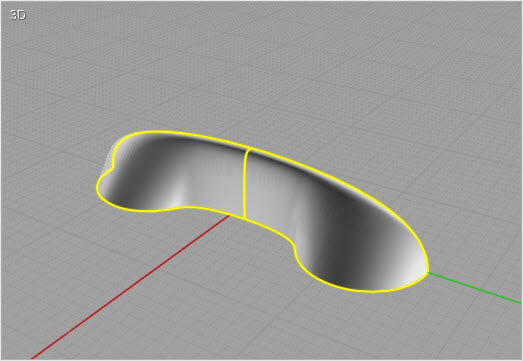
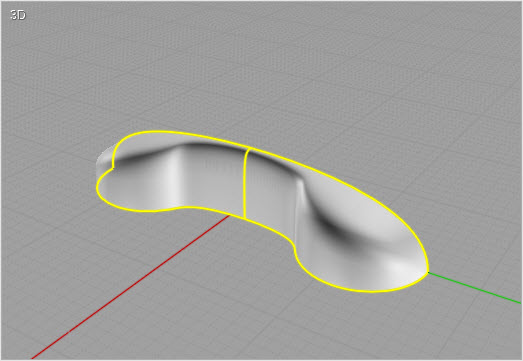
Attivando l’opzione “Mantieni tangenza” si elimina questo tipo di problematica. Per poter attivare questa opzione, le sezioni debbono essere costituite da curve piane, con la stessa direzione tangente lungo il percorso, e debbono essere parallele tra loro. Nell’esempio successivo, la superficie di Sweep è stata ottenuta con l’opzione “Mantieni tangenza” attiva, e successivamente è stata riflessa.
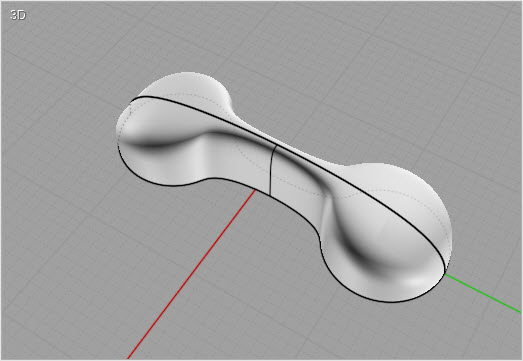
| Rete di curve |
Crea una superfice da una rete di curve disposte lungo due direzioni.
Per creare una superfice, è conveniente selezionare tutte le curve che la comporranno prima di attivare il comando.
Le curve che determineranno l’andamento della superficie ricordano la struttura di una rete da pesca.
I vincoli relativi alle curve utilizzabili non sono particolarmente ristretti; è possibile usare un numero arbitrario di curve, purchè:
le curve siano disposte in due gruppi con due diverse direzioni;
per ciascuna direzione, tutte le curve debbono essere dello stesso tipo (tutte aperte, o tutte chiuse);
non è indispensabile che le curve abbiano punti in comune, ma tutte le curve disposte lungo la prima direzione debbono incrociare tutte le curve disposte nella seconda direzione;
le curve possono congiungersi in un singolo punto all’estremità.
E’ possibile utilizzare la Superficie da una rete di Curve, partendo da 3 o 4 curve con le estremità in contatto fra loro a formare un perimetro ciuso. Solitamente una superficie di questo tipo è nota come superficie “Coons”.
Attraverso l’iponstazione del “Tipo” è possibile la modalità con cui la superficie dovrà aderire alle curve generatrici.
Il tipo “Normale”, consente di generare una superficie con un elevato margine di tolleranza a tutto vantaggio della leggerezza della superficie e della sua complessità. Ad ogni modo una superficie di questo tipo, soddisfa la maggiorparte delle esigenze.
Il tipo “Leggero” lascia maggiore margine di tolleranza alla generazione della superficie che risulterà più leggera ma meno aderente ai bordi selezionati.
Il tipo “Personalizzato”, consente di inserire un valore di tolleranza entro il quale la superficie può discostarsi dai bordi selezionati.
Il tipo “Uniforme”, consente di inserire un numero di punti di controllo per ciascuna curva selezionata per la generazione della superficie. Questo rappresenta un modo differente per definire il margine di tolleranza che la superficie generata potrà avere.
Il tipo “esatto” è disponibile solo per superfici composte da 3 o 4 bordi e consente di generare superfici senza margine di tolleranza. La superficie derivata, aderirà esattamente alle curve inserite per la sua generazione.
Ecco alcuni esempi di superfici generate da una rete di Curve:
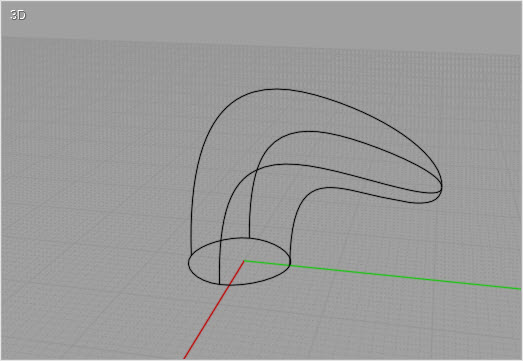
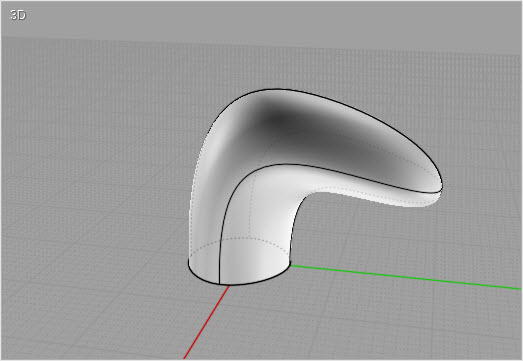
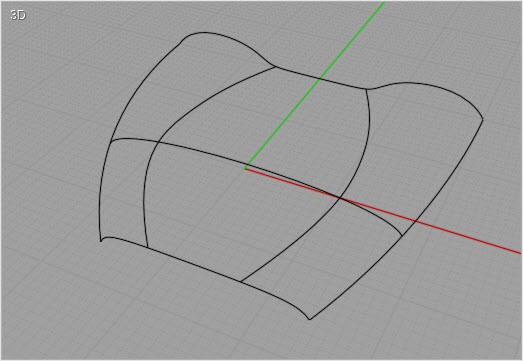
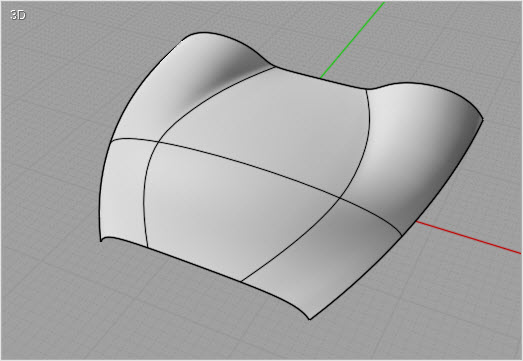
| NBordi |
Crea una superficie da un set radiale di curve di bordo.
In sostanza, il comando genera delle superfici ad N lati purchè essi siano dei bordi di superfici preesistenti.
Solitamente è utilizzata per chiudere aperture nel modello che non possono essere chiuse da una semplice superficie piana ma richiede una superficie leggeremente più comlessa.
La superficie NBordi, viene generata da un minimo di 3 bordi che si congiungono agli estremi in modo da comporre un perimetro chiuso. E’ importante che tali bordi siano selezionati sulle superficie e non siano rappresentati da curve.
Questo comando dispone di alcuni parametri che ne consentono di definire la densità e la tangenza lungo i bordi.
Ecco alcuni esempi di superfici NBordi:
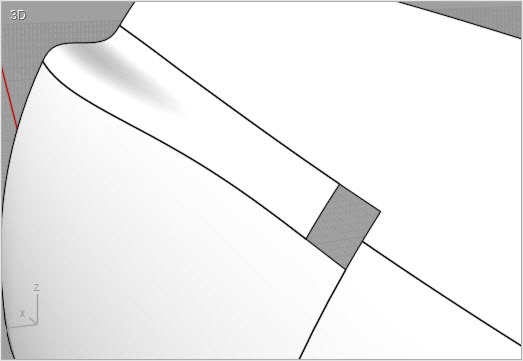
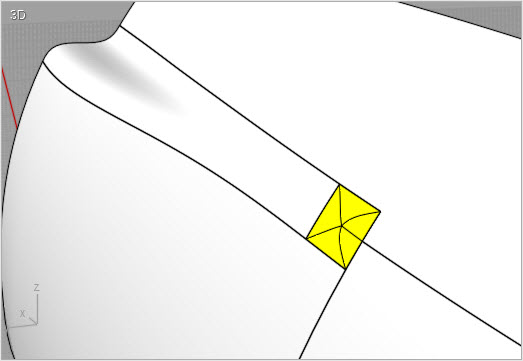
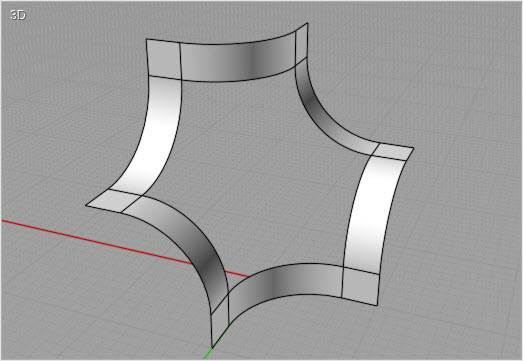
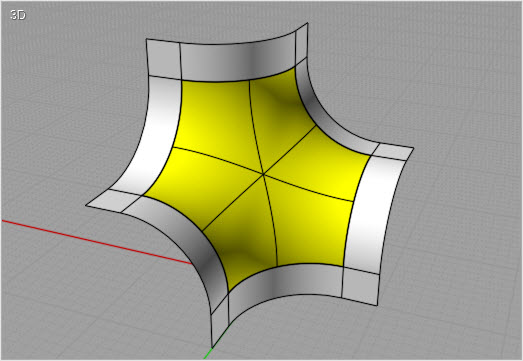
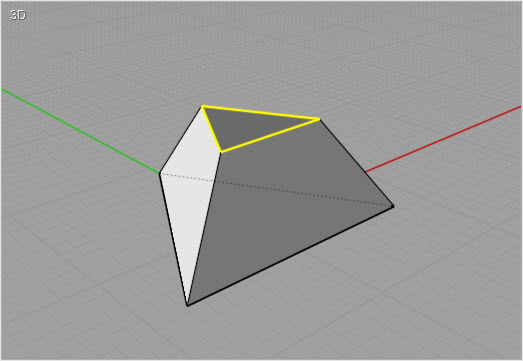
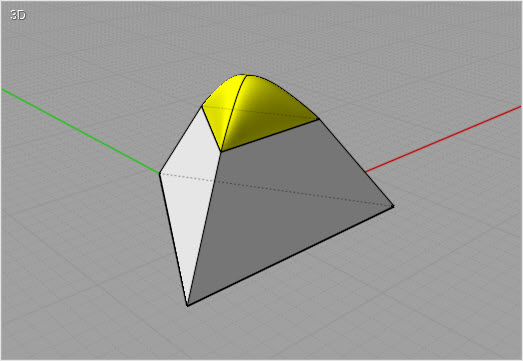
| Giunzione |
Crea una superficie di giunzione, per raccordare due geometrie esistenti.
Questo comando può essere usato per congiungere curve e superfici.
Viene utilizzato quando c’è la necessità di congiungere con un raccordo morbido due elementi che non sono in contatto tra loro.
Se le curve o le superfici sono a contatto tra loro, è necessario usare invece il comando Raccordo.
Per congiungere due curve, selezionarle in prossimità delle estremità da congiungere.
Per congiungere due superfici, selezionare i bordi delle superfici da congiungere.
Se in coincidenza con i bordi delle superfici da congiungere fossero ancora presenti curve di costruzione, potrebbe risultare difficile selezionare i bordi delle superfici.
In questo caso, si suggerisce di nascondere gli elementi di costruzione (curve) prima di effettuare la selezione.
Esempi di “Giunzione“:
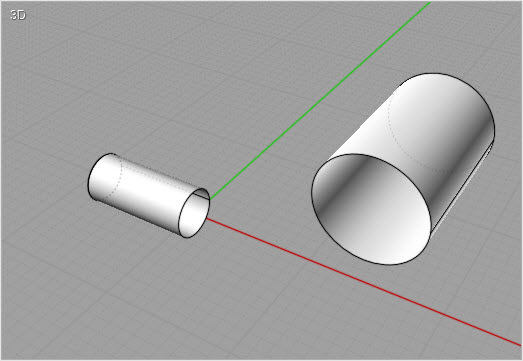
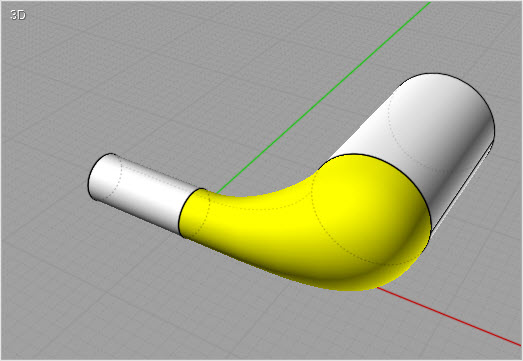
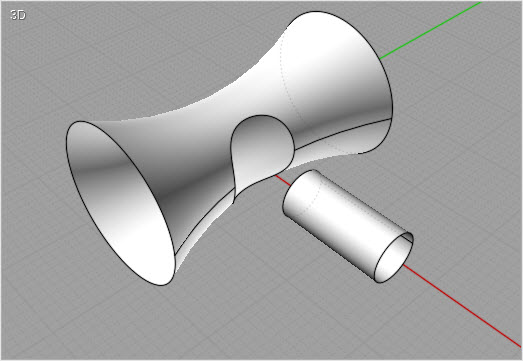
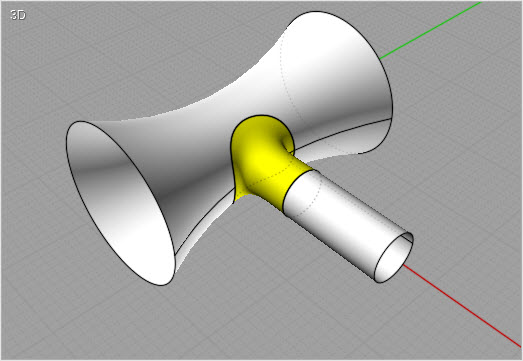
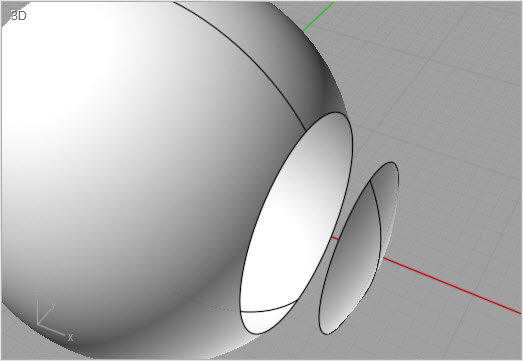
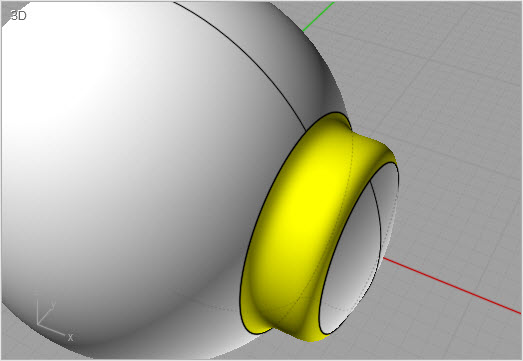
| Offset |
Questo comando genera una superfici o una polisuperficie avente tutti i punti alla stessa distanza dalla superficie da cui proviene.
Il comando è sostanzialmente lo stesso delle curve ma può anche essere utilizzato sulle superfici al fine di generarne delle altre.
Ecco alcuni esempi di superfici Offset:
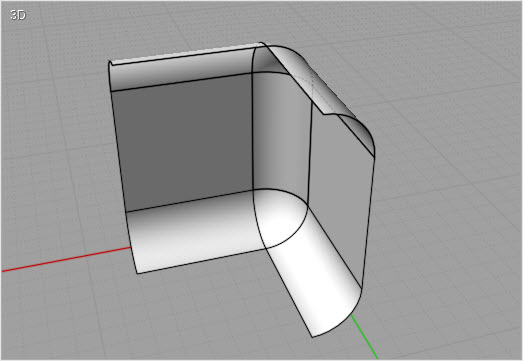
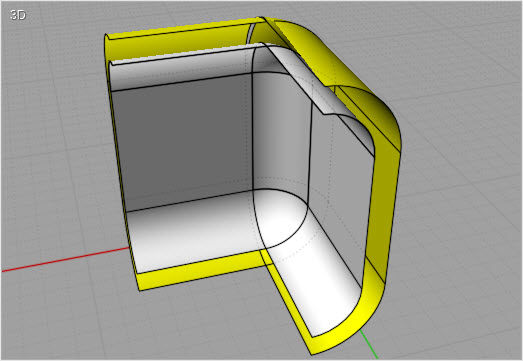
| Forma tubolare |
Crea una Polisuperficie chiusa di forma tubolare.
L’applicazione è molto semplice ma richiede l’esistenza di una curca percorso.
Di seguito alcuni esempi di forme tubolari.
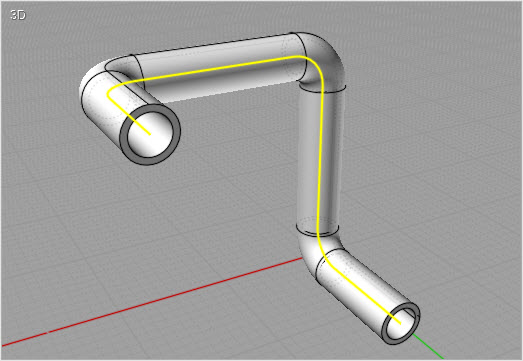
| Primitive |
Il pulsante Primitive, presente nella sezione Superfici del pannello laterale, consente di accedere ad una serie di forme geometriche predefinite come Piani, Parallelepipedi, e quant’altro.
Di seguito è illustrata la Toolbar dedicata ed i relativi pulsanti descritti nel dettaglio.
| Piano Vertici |
Crea una faccia piana rettangolare, specificando 2 punti degli angoli opposti.
I controlli sono simili a quelli usati per “Rettangolo / Diagonale“.
| Piano Centro |
Crea una faccia piana rettangolare specificando il centro e l’angolo.
I controlli sono simili a quelli usati per “Rettangolo / Centro“.
| Piano 3 punti |
Crea una superficie piana rettangolare per tre punti, che definiscono un lato e la larghezza.
I controlli sono simili a quelli usati per “Rettangolo / 3 Punti“.
| Box Vertici |
Crea un box (parallelepipedo) solido specificando la base rettangolare tramite due vertici opposti su una diagonale, ed il valore di estrusione. Per costruire cubi o parallelepipedi a base quadrata, è possibile sfruttare gli Snap diretti.
| Box Centro |
Crea un box solido iniziando specificando la base rettangolare tramite centro e un vertice sulla diagonale, ed il valore di estrusione. Per costruire cubi o parallelepipedi a base quadrata, è possibile sfruttare gli Snap diretti.
| Box 3 punti |
Crea un box solido specificando la base rettangolare attraverso 3 punti, ed il valore di estrusione. I primi 2 punti definiscono un lato, mentre il terzo permette di specificare la larghezza. Per costruire cubi o parallelepipedi a base quadrata, è possibile sfruttare gli Snap diretti.
| BBox |
Crea un Parallelepipedo di ingombro (meglio noto come Bounding Box) se applicato su una selezione di elementi tridimensionali, altrimenti crea un rettangolo di ingombro per una selezione di elementi bidimensionali.
| Sfera |
Crea una sfera solida specificando centro e raggio.
Facendo un clic sulla freccia accanto alla etichetta “Raggio” è possibile commutare il comando in modalità “Diametro“, e viceversa.
| Cilindro |
Crea un cilindro solido specificando il centro della base, il raggio e l’altezza.
Facendo un clic sulla freccia accanto alla etichetta “Raggio” è possibile commutare il comando in modalità “Diametro“, e viceversa.
| Cono |
Crea un cono solido specificando il centro della base, ilraggio e l’altezza.
Facendo un clic sulla freccia accanto alla etichetta “Raggio” è possibile commutare il comando in modalità “Diametro“, e viceversa.
| Testo |
Permette di creare testi.
Selezionare il punto di base (il punto in basso a sinistra del riquadro di ingombro del testo) sul piano di costruzione desiderato.
Dopo avere definito il punto di base è possibile impostare il contenuto del testo ed i vari parameteri (carattere, attributi quali Grassetto e Italico, e i valori numerici relativi alle dimensioni).
A seconda della selezione effettuata dalla lista Crea, è possibile ottenere curve, superfici e solidi.
Alcuni font TrueType possono presentare bordi sovrapposti o autointersecanti.
In questo caso, la produzione di superfici e solidi potrebbe dar luogo a problemi.
© 2015 SIMIT & Triple Squid Software Design