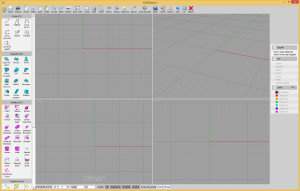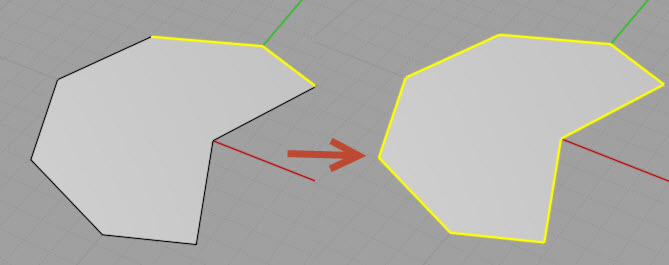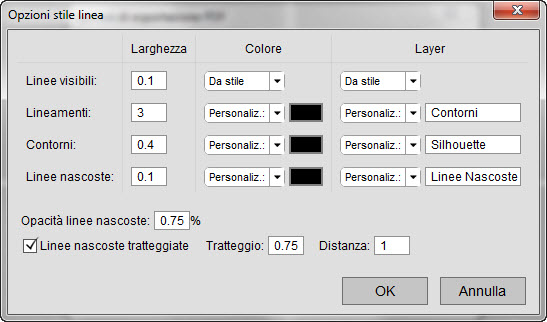Barra dei comandi:
| File |
| Nuovo |
Crea un nuovo file, e chiude il modello corrente.
| Apri |
Apre un file esistente, chiudendo il modello corrente.
NURBSketch è in grado di importare curve e superfici da file (.3dm ) o (.igs), e curve 2D da file (.ai)
NURBSketch utilizza nativamente il formato .3dm
| Apri Template |
Apri template è un comando che può essere avviato cliccando con il tasto destro del mouse sul pulsante Apri appena descritto.
Quando si apre un file tempalte, il nome del file corrente rimane vuoto in modo da impedire che si possa sovrascrivere il file di template.
Se è richiesto un file template particolare, ad ogni avvio di NURBSketch (ad esempio un file che contenga già l’unità di misura impostata, un tipo di Stili predefiniti e così via), esso può essere specificato attraverso il campo File Template nelle Opzioni Generali.
| Salva come |
Salva il file con un nuovo nome.
Le curve e le superfici si possono salvare nei formati (.3dm) o (.igs).
Le curve 2D si possono salvare nel formato (.ai), per trasferirle a programmi di illustrazione.
Le mesh poligonali possono essere salvate nei formati (.obj, .stl, .3ds, .lwo).
Quando si salva il file in un formato poligonale, viene attivata la finestra di dialogo Opzioni Mesh che permette di definire la densità delle mesh esportate.
| Salva++ |
Questo comando consente di salvare un file con lo stesso nome, contraddistinto però da un numero incrementale, in modo da consentirne le fasi progressive di modellazione.
| Importa |
Permette di importare dati da un file esterno. I dati vengono inseriti nel modello corrente che, al contrario di quanto accade per il comando Apri, non viene chiuso.
| Importa Parte |
Importa Parte è una funzione accessibile anche cliccando son il tasto destro del mouse sul pulsante Importa appena descritto.
Tale comando, consente di fondere il file selezionato, con il modello corrente, ma con la possibilità di definire l’orientamento e la posizione.
Il punto di inserimento dell’oggetto in questione, è definito dall’origine del Piano di Costruzione salvato insieme al file o l’origine globale nel caso in cui non sia stato definito alcun Piano di Costruzione personalizzato.
Per maggiori informazioni su come orientare l’oggetto importato con questo comando, si consulti pure l’argomento relativo al Punto di orientamento.
| Esporta |
Esporta un file, contenente esclusivamente gli oggetti selezionati al momento del salvataggio.
| Salva |
Salva il modello usando il nome del file corrente.
Vedere anche salvataggio incrementale per salvare i file utilizzando una numerazione incrementale della versione (file01.3dm, file02.3dm, file03.3dm, etc…)
| Cattura |
Salva un’immagine della Vistra 3D all’interno della cartella “snapshots ” interna alla “application foulder” di NURBSketch.
| Nuovo |
Cancella tutti i modelli preesistenti e resetta il file corrente sostituendono con un nuovo file predefinito.
| Taglia |
Copia negli appunti gli oggetti selezionati cancellandoli.
| Copia |
Copia un oggetto negli appunti.
Il comando permette di copiare qualsiasi tipo di oggetto, inclusi oggetti derivati.
Ad esempio, è possibile copiare il bordo della faccia di un solido e incollarlo in una diversa posizione come curva indipendente. Il comando può quindi essere utilizzato anche come comando di estrazione curve da oggetti (per l’estrazione di bordi, contorni, facce etc.).
E’ possibile utilizzare il copia/incolla anche per spostare l’oggetto selezionato da NURBSketch e Rhino. In questo modo si rende possibile lavorare contemporaneamente sullo stesso file utilizzando Rhino e NURBSketch e salvare eventualmente il file in NURBSketch dopo aver applicato un comando specifico all’interno di Rhino.
Allo stesso modo, è possibile utilizzare il Compia/Incolla attraverso NURBSketch e Adobe Illustrator e qualche altro software di grafica 2D (come lo stesso Photoshop). NURBSketch copierà negli appunti il formato PDF o Illustrator (AI) e lo renderà disponibile effettuando un’operazione di incolla nell’applicazione di destinazione.
Le scorciatoie utilizzate per pesti due tipi di copie sono Ctrl+Alt+C o Shift+Alt+C ripsettivamente per il formato PDF e AI.
| Copia con origine |
Copia gli oggetti selezionati negli appunti, lasciando la possibilità di definire un punto di origine.
Questo comando è pensato per essere utilizzato in combinazione con il comando Incolla parte (descritto di seguito) che consente di incollare gli oggetti consentendone un corretto posizionamento ed orientamento in relazione alle geometrie preesistenti, come descritto per il comando Importa Parte.
Il punto di origine per gli oggetti copiati, verrà richiesto non appena si copia l’oggetto begli appunti tramite questo pulsante.
Il comando è accessibile cliccando col tasto destro del mouse sul pulsante Copia, appena descritto, oppure attraverso la seguente combinazione di tasti: Ctrl+Alt+Shift+C.
| Incolla |
Incolla un oggetto dagli appunti.
I comandi di Copia/Incolla consentono di copiare e incollare oggetti tra NURBSketch e Rhinoceros. Entrambi i programmi debbono essere attivi durante l’operazione.
| Incolla parte |
Incolla gli oggetti eventualmente presenti negli appunti, conun passaggio aggiuntivo che consente di orientare gli oggetti allineandoli ad esempio a geometrie presenti nel modello attraverso lo strumento di orientamento.
Come già anticipato, il presente comando va utilizzato in combinazione al comando Copia con origine che consente di specificare un origine per gli oggetti copiati. Può tuttavia essere utilizzato anche col normale comando di Copia dove perà l’origine viene definito in funzione alla posizione dell’origine delgi assi globali.
Per maggiori informazioni su come orientare gli oggetti, si osservi il funzionamento del Punto di orientamento.
Questa funzione è accessibile cliccando col tasto destro del mouse sul pulsante Incolla oppure utilizzando la combinazione di tasti: Ctrl+Shift+V
| Annulla |
Annulla l’azione più recente.
Viene utilizzato di solito per annullare le modifiche apportate agli oggetti, ma può essere usato anche per riattivare una selezione precedente.
Ad esempio: Se nel corso di una selezione complessa viene accidentalmente selezionato un elemento sbagliato, premendo questo pulsante è possibile tornare alla selezione precedente.
Il comando Annulla interviene solo sull’ultimo livello di selezione: successivamene annulla le modifiche apportate.
| Ripeti |
Ripristina l’ultima azione che era stata annullata.
| Sfondo |
Permette di inserire un’immagine di sfondo e definirne la posizione.
Fare clic sul comando Aggiungi per creare un nuovo piano immagine.
Fare clic per impostare il punto di origine dell’immagine su un piano, quindi definire tramite un riquadro la dimensione dell’immagine.
L’immagine aggiunta verrà visualizzata nell’elenco delle immagini.
Dall’elenco delle immagini è possibile nascondere, visualizzare o eliminare immagini.
Portando il puntatore su un’immagine nell’elenco è possibile visualizzare il percorso completo dell’immagine.
Per tutte le immagini sono disponibili le seguenti opzioni:
nell’elenco Disegna:
Sullo sfondo – Il piano immagine viene collocato dietro a qualsiasi oggetto.
Con gli oggetti – Il piano immagine viene collocato sullo stesso piano degli oggetti.
Sopra gli oggetti – Il piano immagine viene collocato sopra gli oggetti. L’immagina apparirà sovrapposta.
(Questa opzione viene in genere utilizzata unitamente alla trasparenza, e consente di vedere sempre l’immagine senza nessun oggetto sovrapposto).
nell’elenco Mostra in:
Tutte le viste – Mostra l’immagine in tutte le finestre.
Solo ortogonali – Mostra l’immagine solo nelle finestre ortogonali (Superiore/Inferiore/Frontale/Posteriore/Destra/Sinistra). e non nella vista 3D.
Il controllo Transparenza consente inoltre di impostare la trasparenza dell’immagine con un valore percentuale compreso tra 0% (completamente opaca) e 100% (completamente trasparente).
(Durante l’uso di questo controllo l’immagine viene visualizzata sullo sfondo.)
Fare un clic sull’immagine e tascinarla per riposizionarla.
Per ridimensionare l’immagine, trascinare i controlli di trasformazione posti negli angoli.
Per ruotare l’immagine, utilizzare i controlli di rotazione posto sul lato superiore.
Un singolo clic sul controllo di rotazione permette di effettuare la rotazione su tre assi.
| Zoom tutto |
Ripristina la visualizzazione di tutte le viste contemporaneamente in modo da inquadrare tutti gli oggetti presenti nella scena.
Se si seleziona prima un oggetto e poi si clicca sul pulsante Zoom tutto, l’oggetto sarà massimizzato in tutte le viste, se invece si clicca una seconda volta, si massimizzerà la vista su tutti gli oggetti presenti nella scena.
Un funzionamento analogo, lo si ottiene anche con il pulsante Adatta, riportato nella singola finestra.
| 4 Viste |
Ripristina la configurazione delle viste a 4 finestre, qualora si sia massimizzata una delle quattro finestre ricorrendo ad una delle viste predefinite descritte di seguito.
| Viste |
| 3D |
Imposta l’area di lavoro sulla sola vista 3D.
| Superiore |
Imposta l’area di lavoro sulla sola vista Superiore.
| Inferiore |
Imposta l’area di lavoro sulla sola vista Inferiore.
| Frontale |
Imposta l’area di lavoro sulla sola vista Frontale.
| Posteriore |
Imposta l’area di lavoro sulla sola vista Posteriore.
| Destra |
Imposta l’area di lavoro sulla sola vista Destra.
| Sinistra |
Imposta l’area di lavoro sulla sola vista Sinistra.
| PianoC |
Il PianoC noto come Piano di Costruzione, è uno strumento che consente di orientare e posizionare il piano di disegno in modo da agevolare la creazione di geometrie collocate nello spazio in modo ben definito.
Utilizzando NURBSketch, si avrà modo di notare principalmente la semplicità con cui è possibile disegnare direttamente sulle superfici degli oggetti (osserva Disegnare sulle superfici per maggiori informazioni). Questo è uno dei principali motivi per cui può essere utilizzato un qualunque piano di superficie in alternativa al PianoC e rendere tale struemnto scarsamente utilizzato. Tuttavia non si escludono situazioni in cui tale comando possa tornare utile qualora sia richiesto un maggiore controllo sulla geometria, attraverso l’uso delle chiavi di spostamento (frecce cursore) o lo snap alla grliglia.
Il piano di costruzione, viene posizionato attraverso la definizione degli assi X, Y e Z tramite il solito Punto di orientamento che può essere ancorato attraverso gli snap ad oggetto e posizionato con precisione. Dopo aver impostato ed utilizzato il PianoC per una specifica operazione, esso può essere ricollocato alla sua posizione di default, semplicemente cliccando sul pulsante Ripristina PianoC che si rende disponibile nell’area dei comandi dopo averlo nuovamente avviato. Un’alternativa più rapida per ripristinare il piano di costruzione nella posizione predefinita è quella di cliccare sul pulsante PianoC col tasto destro del mouse.
Dopo aver avviato il comando relativo al pulsante PianoC, è possibile constatare una serie di opzioni nell’area dei comandi (disposta nell’angolo in alto a destra dell’interfaccia). Tali opzioni hano il compito di posizionare al meglio il piano di costruzione e la sua origine.
Applica a tutte le viste, consente di applicare il piano di costruzione a tutte le viste. L’oggetto verrà quindi orientato in funzione alla vista corrispondente al piano corrente. Se tale opzione viene disabilitata, il piano di costruzione, verrà applicato esclusivamente nella vista 3D.
Quando in una delle viste piane, è impostato un PianoC, il nome della finestra, indicherà che la vista è relativa ad un piano di costruzione e non alle coordinate globali del sistema.
Impostando un PianoC globale, le viste Superiore/Frontale/Destra scorrono per diventare viste piane del PianoC. Per esempio la vista Superiore scorre in modo da guardare dritto in basso verso l’asse Z del PianoC piuttosto che verso la direzione Z globale. Le viste spostate in questo modo mostrano una etichetta (pianoc) aggiuntiva nei titoli. Questo spostamento di direzione della vista può essere disabilitato togliendo la spunta alla opzione “Orienta viste ortogonali”.
| OSnap |
Questo pulsante consente di aprire la finestra flottante degli snap ad oggetto in modo da poterla tenere costantemente aperta e posizionata in un angolo libero dell’interfaccia.
| Nascondi |
Visualizza o nasconde gli oggetti selezionati.
Se gli oggetti sono già selezionati quando si preme Nascondi, allora gli oggetti verranno nascosti.
Se invece non ci sono oggetti selezionati, quando si preme Nascondi, tutti gli oggetti eventualmente nascosti verranno resi visibili.
Esiste inoltre una funzione di isolamento, accessibile da questo pulsante, se si clicca con il pulsante destro del mouse. La funzione di isolamento, manterrà visibile solamente l’oggetto selezionato e nasconderà tutto il resto.
Se si clicca nuovamente con il tasto destro del mouse sul pulsante Nascondi, subito dopo aver isolato un oggetto, la funzione riporterà il modello allo stato precedente all’isolamento.
Se si desidera mostrare solo alcuni oggetti di quelli nascosti, sarà sufficiente tenere premuto il tasto Ctrl da tastiera e fare clic sul pulsante Nascondi. Verranno resi momentaneamente visibili tutti gli oggetti nascosti in modo da consentire all’utente di selezionare gli oggetti che si in tende rendere visibili.
In aggiunta a quanto prospettato dal presente pulsante, si consideri l’opportunità di utilizzare anche il Browser della scena per nascondere o mostrare gli oggetti cliccando semplicemente sull’icona della lampadina. .
| Blocca |
Blocca o sblocca gli oggetti selezionati.
Bloccare un oggetto, è un’operazione utile quando si desidera che l’oggetto bloccato non venga modificato in alcun modo. Un oggetto bloccato, può essere utilizzato come elemento di riferimento e quindi soggetto o meno all’uso degli snap. Per evitare che un oggetto bloccato influenzi gli snap ad oggetto, è bene disabilitare l’opzione “Snap agli oggetti bloccati” riportata all’interno della sezione Snap della finestra Opzioni Generali.
Per impostazioni predefinite, quando gli oggetti sono bloccati, essi diventano grigi. Tuttavia è possibile impostare il colore desiderato per gli oggetti bloccati, specificandolo attraverso la casella corrispondente all’opzione “Colore degli oggetti bloccati” della sezione Viste nella finestra Opzioni Generali. Disabilitando l’opzione tramite la spunta corrispondente, l’oggetto bloccato non verra distinto da quello non bloccato e manterrà il colore originale.
Il pulsante Blocca, funziona dunque in modo analogo a quello Nascondi appena descritto:
Click sinistro sul pulsante Blocca per bloccare gli oggetti selezionati.
Click sinistro sul pulsante Blocca quando nessuno oggetto è selezionato, per sbloccare tutti gli oggetti eventuamente bloccati.
Click destro sul pulsante Blocca, per isolare la selezione corrente, bloccando quindi tutti gli oggetti tranne quello selezionato.
Secondo click destro sul pulsante Blocca per ripristinare il precedente stato di isolamento.
Ctrl+click sinistro sul pulsante Blocca, per sbloccare solo alcuni oggetti. Gli oggetti bloccati verrano infatti seri temporaneamente visibili al fine di effettuare una selezione degli oggetti che si intende sbloccare. Terminta la fase di tale funzione, gli oggetti che non vengono selezionati torneranno ad essere bloccati.
In aggiunta all’uso del pulsante Blocca, si consideri poi l’uso del Browser della scena per bloccare e sbloccare una specifica tipologia di oggetti o tutti gli elementi appartenenti ad uno stile. Per bloccare gli oggetti tramite Browser, sarà sufficiente cliccare sulla lampadina, tenendo premuto il tasto Ctrl.
| Resa |
Attraverso questo pulsante è possibile accedere ad una lista di impostazioni predefinite per la rappresentazione dell’oggetto con finiture differenti.
| Storia |
Abilita o disabilita la memorizzazione della storia di un oggetto.
Alcuni comandi prevedono la memorizzazione attivata in modo automatico.
Ad esempio, il comando Loft aggiorna le superfici ogni volta che vene modificata una delle curve originali. Per interrompere la relazione tra le curve generatrici e la superfice di loft, selezionare la superfice, attivare il comando Storia e fare clic su “Disattiva aggiornamento“. La relazione tra le curve generatrici e la superficie di Loft verrà in questo caso interrotta.
Altri comandi come Trasforma – Copia o Trasforma – Ruota hanno la memorizzazione normalmente disattivata, ed è possibile attivarla per aggiornare i risultati dei comandi.
| Opzioni |
Apre una finestra di dialogo Opzioni generali che consente di modificare molte delle funzioni di NURBSketch.
| Aiuti |
Apre il file degli aiuti in linea anche contestualmente al comando attivato.
Se si desidera ad esempio consultare la guida per uno specifico comando di NURBSketch, è sufficiente avviare prima il comando e poi la guida attraverso il pulsante Aiuti.
| Lib. |
Salva nella libreria l’oggetto selezionato e renderlo rapidamente reperibile ad ogni evenienza, durante la fase di modellazione. Tale funzione si rende particolarmente utile per tutte quelle fasi di modellazione in cui sono presenti componenti ripetuti come, perni, viti e quant’altro, di cui si richiede una rapida disonibiletà ed un facile inserimento.
Per svuotare la libreria di oggetti, è sufficiente eliminare ogni file presente nella cartella “objects” contenuta a sua volta nella cartella di installazione di NURBSketch.
| Elimina |
Elimina gli oggetti o elementi selezionati.
Se viene selezionato un intero oggetto, questi verrà eliminato integralmente.
Se viene selezionata la faccia di un solido, verrà eliminata solo quella faccia.
Il comando permette anche di rimuovere punti di controllo di una curva.
Se sono selezionati tutti i bordi di una curva di taglio (per esempio un foro realizzato in una superfice), il comando può essere usato per rimuovere il taglio e recuperare la superfice originale sottostante.
La pressione del tasto Canc della tastiera corrisponde alla pressione del pulsante Elimina.
Barra di stato:
| Comando (X,Y,Z): / Distanza / Angolo |
Questi campi consentono di verificare o impostare valori numerici relativi alla posizione del cursore.
I riquadri X,Y,Z elencano i valori delle coordinate del puntatore. Il riquadro “d” (Distanza) mostra la distanza del punto corrente rispetto al punto precedente.
E’ anche possibile specificare un angolo che vincola la direzione del prossimo punto rispetto al punto attuale introducendo il valore nel riquadro “Angolo“. Per introdurre da tastiera un valore per le coordinate x,y,z, non è necessario selezionare il box prima di digitare i valori. È sufficiente digitare i dati ed i valori saranno automaticamente introdotti nel riquadro.
| 4 viste / 3D / Superiore / Frontale / Destra |
Comandi di selezione della vista. Questi controlli permettono di visualizzare tutte le viste o una singola vista a tutto schermo.
Con un successivo clic sulle viste ortogonali (es. Superiore, Frontale), la vista relativa viene commutata con la sua vista opposta (es. Inferiore, Posteriore)
| Snap alla griglia |
l comando permette di attivare o disattivare lo snap alla griglia. Quando lo snap è attivo il controllo ha un colore arancio. Le dimensioni della griglia e il passo di snap possono essere modificati con il comando Opzioni, sezione Griglia.
| Orto |
Attiva/disattativa gli snap diretti, che includono snap angolari, tangente da e perpendicolare da. Il controllo diviene arancio quando lo snap è attivo. Il valore predefinito per lo snap angolare è di 90 gradi, ma è possibile impostare altri valori con il comando Opzioni, sezione Snap. E’ anche possibile selezionare un angolo che rimane attivo per un solo comando.
| OSnap |
Attiva o disattiva lo snap sugli oggetti ed ha un colore arancio quando è attivo. Muovendo il puntatore sul comando viene attivato un elenco con tutte le opzioni di attivazione e disattivazione degli snap. Si consiglia di lasciare attivi tutti i tipi di snap e se necessario attivare o disattivare l’abilitazione generale di tutti gli snap usando il comando generale.
Finestre di lavoro:
| Area |
Consente di effettuare uno zoom finestra dell’area desiderata.
L’area viene definita il centro dello zoom, e un vertice del rettangolo da ingrandire.
Nella vista 3D , il punto di centro selezionato diviene anche il nuovo centro di rotazione della vista.
Questo comando è utile per evidenziare un particolare che si intende anche utilizzare come centro di rotazione della vista 3D.
| Zoom |
Zoom in/out.
Uso del comando Zoom: Fare un clic sull’icona, e trascinare il cursore verso l’alto per ingrandire, o verso il basso per ridurre l’immagine
L’ingrandimento o la riduzione proseguono sino a che non viene rilasciato il pulsante del mouse. Nelle impostazioni predefinite il comando è molto sensibile, e sono sufficienti minimi spostamenti del puntatore per attivarlo.
Nella finestra di dialogo Opzioni – Viste, Opzioni Ruota/Pan/Zoom è tuttavia possibile regolare la sensibilità.
Questo controllo utilizza una accelerazione dinamica.
Trascinando il cursore per una breve distanza e mantenendo premuto il tasto, la visualizzazione l’ingrandimento o riduzione proseguiranno, a velocità moderata.
Spostando il cursore ad una distanza maggiore, la velocità dell’ingrandimento/riduzione aumenterà in funzione della distanza.
In alternativa a questo comando, per effettuare lo zoom è possiible usare la rotellina del mouse o, per compatibilità con altri applicativi, la pressione del tasto CTRL durante il trascinamento.
| Pan |
Sposta la camera virtuale sul piano della finestra, consentendo di effettuare una panoramica del suo contenuto.
Per usare il comando Pan:
Fare clic sull’icona e trascinare il puntatore nella direzione desiderata.
NOTA: dal momento che viene spostata la camera, l’immagine si sposta in senso opposto alla direzione di trascinamento.
Nella finestra di dialogo Opzioni – Viste, Opzioni Ruota/Pan/Zoom è tuttavia possibile regolare la sensibilità ed invertire se necessario la direzione.
Questo controllo utilizza una accelerazione dinamica.
Trascinando il cursore per una breve distanza e mantenendo premuto il tasto, la visualizzazione continuerà a spostarsi nella stessa direzione, a velocità moderata.
Spostando il cursore ad una distanza maggiore, la velocità della panoramica aumenterà in funzione della distanza.
In alternativa a questo comando, è possibile usare il pulsante destro del mouse nelle viste piane, o la combinazione Maiusc – tasto destro del mouse nella vista 3D.
| Ruota |
Ruota la camera virtuale nella vista 3D attorno ad un punto di riferimento.
Per posizionare il centro di rotazione in un punto specifico del modello, è sufficiente utilizzare il comando Area mentre facendo un clic sull’icona del comando Adatta, il centro di rotazione verrà collocato al centro degli oggetti visualizzati.
Uso del comando Ruota:
Fare clic sull’icona, e trascinare verso la direzione di rotazione desiderata.
NOTA: dal momento che viene ruotata la camera, l’immagine ruota in senso opposto alla direzione di trascinamento.
Nella finestra di dialogo Opzioni – Viste, Opzioni Ruota/Pan/Zoom è tuttavia possibile regolare la sensibilità ed invertire se necessario la direzione di rotazione.
Questo controllo utilizza una accelerazione dinamica.
Trascinando il cursore per una breve distanza e mantenendo premuto il tasto, la visualizzazione continuerà a ruotare nella stessa direzione, a velocità moderata.
Spostando il cursore ad una distanza maggiore, la velocità della rotazione aumenterà in funzione della distanza.
In alternativa a questo comando, è possibile usare il pulsante destro del mouse.
| Adatta |
Adatta il fattore di zoom di tutte le viste.
Adatta l’ingrandimento della vista in modo da mostrare tutti gli oggetti o solo l’oggetto selezionato.
Il primo clic sull’icona Adatta ingrandisce gli oggetti selezionati, sino ad occupare l’intera dimensione della finestra.
Il secondo clic su ingrandisce tutti gli oggetti, senza considerare le eventuali selezioni.
Adatta imposta anche il centro di riferimento per la rotazione 3D.
Effettuando un clic di destra sull’icona del comando Adatta viene effettuato lo zoom su tutte le finestre. Se non ci sono oggetti visibili, tutte le finestre vengono ripristinate alla loro livello di ingrandimento standard.
Pannello laterale:
Il Pannello laterale dell’interfaccia di NURBSketch, consente l’accesso ai seguenti raggruppamenti di funzioni.
Curve (Tasto F1)
Per disegnare qualunque tipo di curva, è possibile utilizzare i pulsanti riporati nel pannello laterale che riporta i pulsanti dei corrispettivi comandi. In alternativa, è possibile premere il pulsante F1 da tastiera, in modo da aprire la Toolbar Curve (illustrata sotto) che, essendo flottante e ridimensionabile, può essere posizionata dove meglio si desidera all’interno dell’interfacia. Come è possibile constatare dalla stessa immagine riportata di seguito, la Toolba Curve è indicata per un uso più avanzato di NURBSketch, considerando che è priva di suggerimenti sul nome del comando e viene solitamente richiamata durante la modellazione a schermo intero. La visualizzazione a schermo intero è accessibile premendo F11 da tastiera. Una visualizzazione a schermo intero (priva di qualunque tipo di strumento o indicazione) è indicata ad un utenza esperta che predilige l’uso della tastiera (o delle Toolbar flottanti) al fine di usufruire del massimo spazio disponibile a monitor.
Superfici (Tasto F2)
Per creare superfici al’interno di NURBSketch, si ricorre solitamente ai pulsanti corrispondenti nel pannello laterale o aprendo la toolbar dedicata (flottante e ridimensionabile), illustrata di seguito ed accessibile tramite il tasto F2 da tastiera.
Modifica (F3)
Per accedere ai comandi di modifica, NURBSketch offre la possibilità do aprire, in alternativa al già noto pannello laterale, la toolbar modifica (illustrata di seguito) attraverso la pressione del tasto F3.
Trasforma (F4)
Per effettuare una trasformazione con NURBSketch, è possibile utilizzare i pulsanti riportati nel pannello laterale, in corrispondenza della sezione trasforma oppure aprire la toolbar flottante e ridimensionabile relativa, illustrata di seguito.
SubDivision Surfaces (F5)
Per eseguire i comandi di Subdivision Surface, si possono utilizzare in alternativa a quelli disponibili nella Barra laterale, i pulsanti riportati nella Toolbar flottante: SubDiv Surface accessibile premendo il tasto F5 da tastiera. La toolbar in questione, può essere aperta all’occorrenza per utilizzare un comando al suo interno oppure ridimensionata e lasciata flottante nell’interfaccia nel caso in cui si lavorasse a pieno schermo.
Varie
| Inverti |
Inverte la direzione delle normali di una superficie.
Applicando questo comando, all’apparenza sembrerebbe che non abbia alcun effetto all’interno di NURBSketch tuttavia può essere utilizzato proficuamente, per invertire le normali dei poligoni in fase di esportazione.
| Opzioni di tassellazione |
Quando un file viene salvato nel formato poligonale, viene effettuata una conversione da superfici analitiche (NURBS) in Mesh poligonali (poligoni).
All’inizio del processo di trasformazione viene visualizzata la finestra di dialogo “Opzioni Mesh“, nella quale è possibile definire i paramentri di generazione dei poligoni.
Nella parte superiore della finestra di destra, in cui solitamente sono visualizzate le opzioni dei comandi, vengono visualizzate le statistiche relative ai vertici e ai poligoni generati.
Normalmente, nel corso della esportazione dei solidi, NURBSketch esegue una procedura automatica per allineare i vertici delle Mesh lungo i bordi delle facce adiacenti.
Inizialmente la finestra di dialogo viene visualizzata in forma compatta:
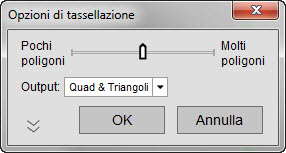
Portare il cursore verso sinistra per ridurre il numero di poligoni nella Mesh generata.
In questo modo vengono ridotti sia il dettaglio del modello, sia la sua occupazione.
Portare il cursore verso destra per aumentare il numero di poligoni.
Verrà prodotto un modello più dettagliato, ma anche una maggiore quantità di dati.
Opzioni dipendenti del formato di Output
Per alcuni formati (es. .lwo), i poligoni possono essere esportati con un diverso numero di lati. In questo caso, la finestra Opzioni Mesh prevederà un controllo aggiuntivo, che consente di specificare le preferenze.
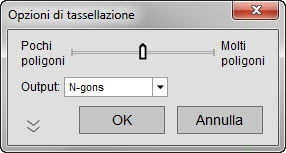
In questo caso, il controllo “Output” consentirà di selezionare l’opzione N-gons, in grado di produrre poligoni con N facce, l’opzione Quad e triangoli, oppure Solo triangoli.
In altri formati (es. .stl e .3DS), che supportano esclusivamente triangoli, le opzioni di Output non saranno presenti.
La doppia freccia nell’angolo inferiore sinistro permette di espandere la finestra ed accedere ad ulteriori opzioni.
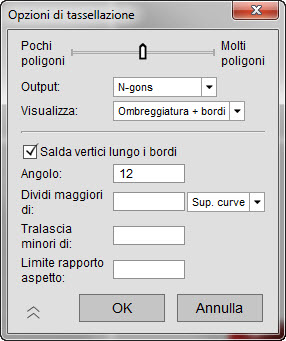
Opzione “Salda vertici lungo i bordi“:
Definisce la modalità con la quale i vertici dei poligoni sono collegati lungo i bordi condivisi.
Quando l’opzione è attiva i poligoni condividono i vertici collocati lungo il bordo in comune.
Quando l’opzione è disattivata, i poligoni disposti su ciascun lato del bordo possiedono vertici autonomi.
Esempio con opzione “Salda vertici lungo i bordi” attivata:
I poligoni disposti su entrambi i lati del bordo condividono i vertici comuni:
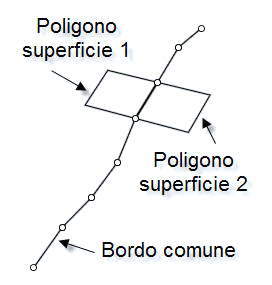
Esempio con opzione “Salda vertici lungo i bordi” disattivata:
In questo caso ogni poligono possiede vertici autonomi.
I vertici sono sovrapposti. Nell’immagine, i due poligono sono stati leggermente separati per una migliore comprensione.
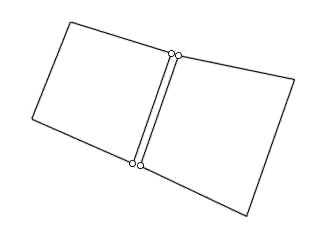
Normalmente l’opzione è attiva, per migliori risultati nelle successive procedure di rendering. In alcuni casi particolari (es. rendering non fotorealistici, effetti “Cartoon” può essere preferibile mantenere i vertici scollegati.
La saldatura o meno dei vertici lungo i bordi può influenzare anche le successive modalità di modifica (sculpting) da parte di programmi che operano sulle mesh poligonali.
Opzione “Angolo“:
Permette di definire l’angolo massimo ammesso tra le normali alla superfice e l’angolo formato tra la superficie e ciascun poligono.
Riducendo questo valore, viene prodotta una suddivisione più accentuata, ed aumenta il numero di poligoni.
Aumentando il valore dell’angolo consentito, si otterrà una mesh più approssimata, con poligoni di maggiori dimensioni.
Opzione “Dividi maggiori di” :
Permette di forzare la suddivisione di poligoni di dimensioni maggiori rispetto a quella specificata nel controllo.
Il valore introdotto corrisponde in effetti alla dimensione massima ammessa dei poligoni.
Questo viene molto utile per le aree grandi ma con curvature ravvicinate.
Le are con curvature ravvicinate tendono ad essere frazionate con pochi poligoni perchè il cursore della densità viene di solito regolato solo in funzione della curvatura e non della lunghezza.
Questo controllo, a seconda della selezione effettuata nell’elenco alla sua destra, può agire indifferentemente su tutti i poligoni prodotti, o solo su quelli che interessano Superfici curve o Superfici piane.
L’esempio mostra un modello con un’ampia superficie curva (uno schienale), nella quale la suddivisione in poligoni è sommaria, dando luogo ad una evidente mancanza di dettagli.
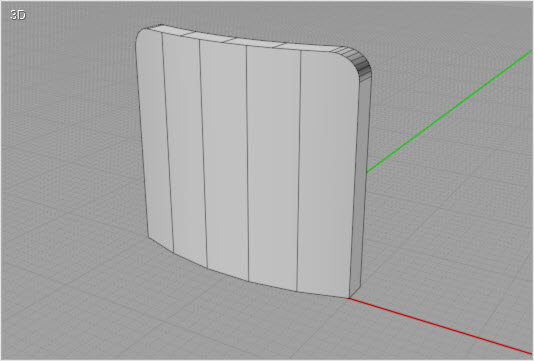
Utilizzando per l’opzione “Dividi maggiori di” il valore 5, tutti i poligoni maggiori di 5 unità saranno suddivisi in poligoni più piccoli.
Sulle superfici ad ampia curvatura verrà prodotto un maggior numero di poligoni.
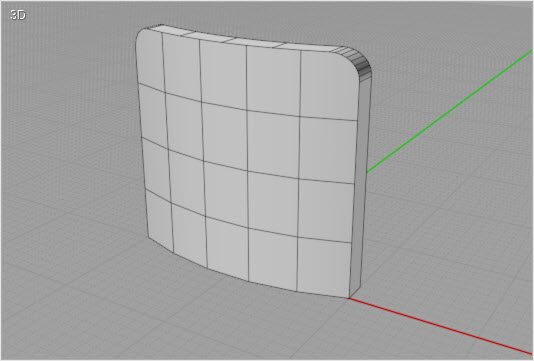
Opzione “Tralascia minori di“:
Viene usata per ridurre la quantità di poligoni di piccole dimensioni, che difficilmente risulterebbero visibili.
Inserendo un valore, non verranno in ogni caso generati poligoni di dimensioni inferiori a quanto definito.
In generale, la densità dei poligoni è identica, sia nei particolari più grandi, sia in quelli più piccoli, perché viene controllata dalla curvatura.
Questo consente di effettuare dei rendering di particolari di dimensioni ridotte senza perdere dettaglio. Tuttavia, se non è previsto il rendering di piccoli particolari ingranditi, l’uso del controllo “Tralascia minori di” diviene molto utile, perché riduce la complessità del modello poligonale e di conseguenza i tempi di calcolo del rendering.
L’esempio mostra il particolare di un oggetto più grande:
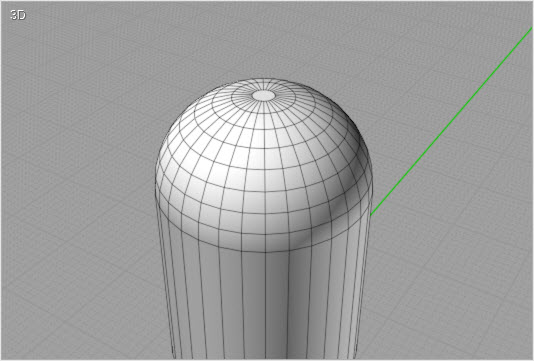
Selezionando una distanza di 0.5 in “Tralascia minori di” si riduce il numero di divisioni. In questo caso, se l’immagine di rendering interessa l’intero oggetto, una suddivisione meno spinta non ne pregiudicherebbe la qualità:
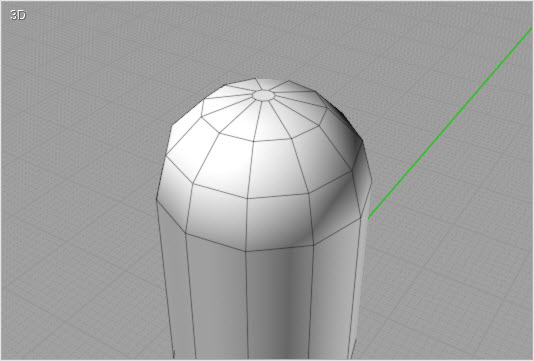
Opzione “Limite rapporto aspetto” :
Questa opzione consente un’ulteriore possibilità per limitare la generazione dei poligoni, considerando il rapporto tra lunghezza e larghezza.
È disponibile per tutte le superfici, incluse le superfici piane.
Nell’esempio viene mostrata una mesh con maglie strette e lunghe.
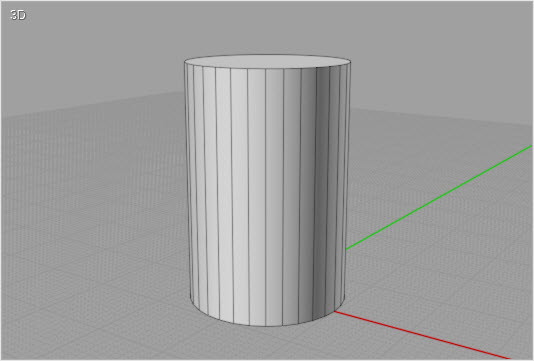
Per ottenere delle mesh con un rapporto più regolare è possibile ad esempio introdurre il valore 2 nel campo “Limite rapporto aspetto“, in modo da ottenere solo rettangoli in cui dimensioni di un lato siano il doppio dell’altro.:
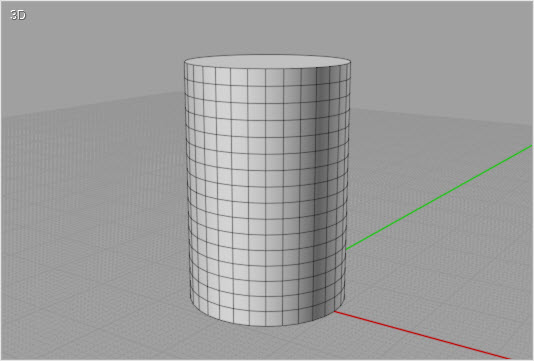
Dopo avere modificato un qualsiasi valore nei controlli è necessario aggiornare l’immagine, premendo il pulsante “Aggiorna Mesh“.
L’aggiornamento non avviene in automatico perchè l’operazione può richiedere un certo tempo, e volendo modificare più di un parametro i tempi si calcolo potrebbero divenire molto lunghi.
Dopo avere introdotto un valore errato, è possibile eliminarlo premendo il tasto Backspace o digitando il valore 0.
| Ripeti |
È possibile ripetere l’ultimo comando eseguito con clic di destra del mouse all’interno di una vista o premendo il tasto Invio della tastiera.
Per la ripetizone automatica è possibile attivare l’opzione Ripeti mostrato in basso nell’area delle opzioni di comando, nella parte superiore destra della finestra di destra.
Quando l’opzione è attiva, il comando verrà ripetuto fino a quando non sarà cancellato. o non verrà disattivata l’opzione.
| Linee di costruzione |
Le linee di costruzione facilitano il disegno delle forme e permettono di posizionare linee guida con precisi punti di snap e di allineamento.
È possibile creare una linea di costruzione ogni qualvolta NURBSketch richiede di specificare la posizione di un punto, quale l’inizio o la fine di una linea, il centro di un cerchio, il prossimo punto di una curva …..
Per creare la linea di costruzione fare clic sul punto e trascinare il mouse.
Ogni qualvolta viene richiesto l’inserimento di un punto, effettuando un clic e rilasciando il pulsante del mouse definisce il punto, effettuando un clic e trascinando il mouse si crea un linea di costruzione che verrà rimossa automaticamente al termine di ogni comando.
Esempio di posizionamento preciso di un punto usando una linea di costruzione:
E’ necessario completare il disegno della prima immagine, costruendo le linee rappresentate nella seconda immagine in giallo. Notare che i vertici esistenti non sono collocati ad incroci della griglia, e di conseguenza in questo caso non è possibile utilizzare il supporto dello Snap griglia.
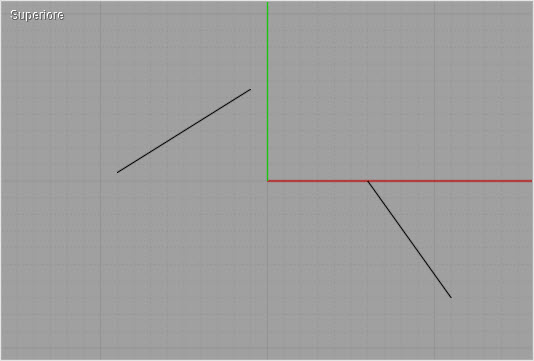
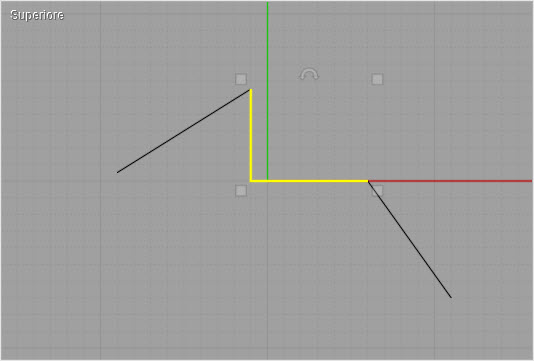
Attivare gli Snap oggetti, quindi selezionare il comando Linea, e portare il cursore in prossimità dell’estremità superiore del segmento di destra:
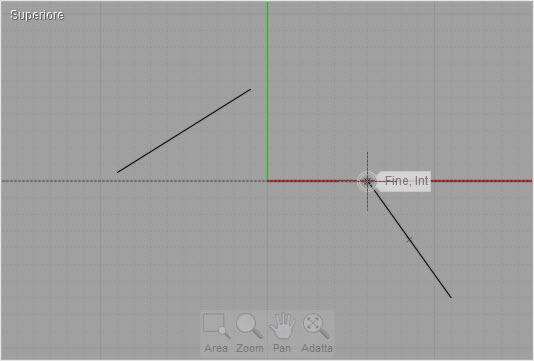
Fare clic, e trascinare il cursore verso sinistra, in direzione orizzontale, senza rilasciare il pulsante. Portare il cursore oltre il punto di intersezione con la verticale dell’estremità di destra della linea superiore, e rilasciare il pulsante del mouse.
Verrà creata una linea di costruzione orizzontale:
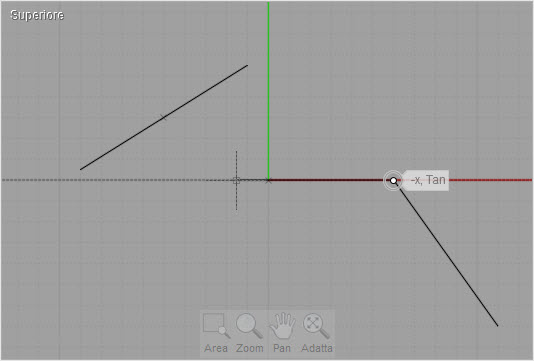
Portare quindi il cursore in prossimità dell’estremità di destra della linea superiore:
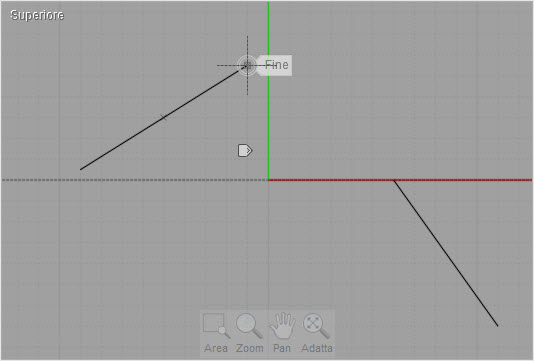 Verrà segnalato lo snap con l’estemità della linea. Fare clic, e trascinare la nuova linea di costruzione verso il basso, in verticale, fino ad intersecare la linea precedente. Rilasciare il pulsante del mouse.
Verrà segnalato lo snap con l’estemità della linea. Fare clic, e trascinare la nuova linea di costruzione verso il basso, in verticale, fino ad intersecare la linea precedente. Rilasciare il pulsante del mouse.
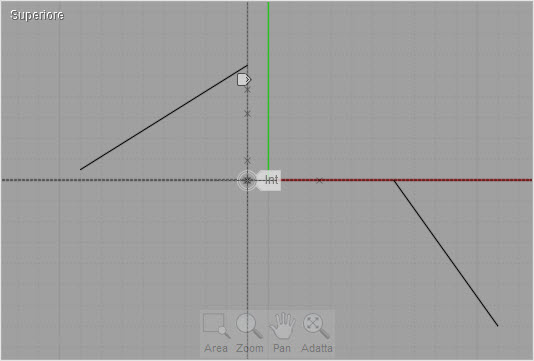 Le linee di costruzione create resteranno disponibili sino al completamento del comando linea. Sarà quindi possibile tracciare le linee desiderate, sfruttando i nuovi punti di snap creati.
Le linee di costruzione create resteranno disponibili sino al completamento del comando linea. Sarà quindi possibile tracciare le linee desiderate, sfruttando i nuovi punti di snap creati.
È possibile definire numerose linee di costruzione per definire i punti di snap necessari.
Le linee possono essere tracciate lungo gli assi xyz, perpendicolari o tangenti a curve, etc.
Le linea di costruzione vengono sempre tracciate tra due punti ( il punto dal quale inizia il trascinamento, ed il punto in cui viene rilasciato il pulsante del mouse). Il punto medio delle linee di costruzione è disponibile per ulteriori snap o per la riflessione del punto finale.
Esempio: creando una lina di costruzione tra due punti nella prima immagine viene creato un punto di snap addizionale come mostrato nella seconda immagine:
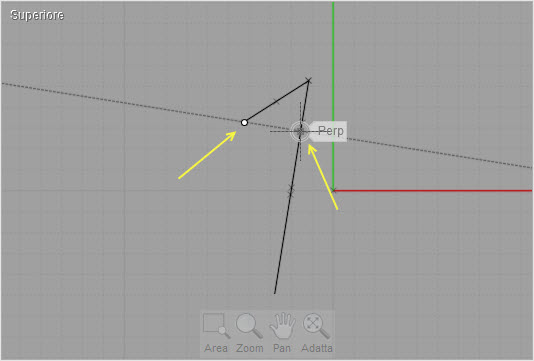
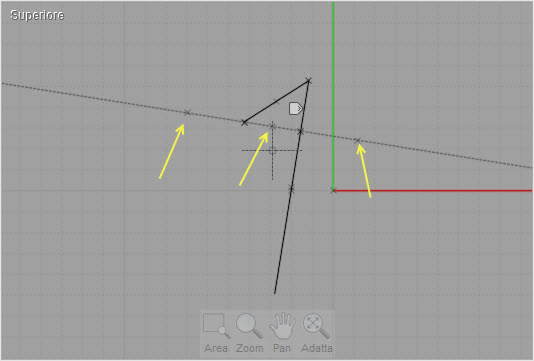
È possibile trovare il punto medio tra due punti trascinando una linea di costruzione tra questi due punti.
Le riflessioni dei punti terminali, che avvengono in automatico, sono utili per lo snap simmetrico rispetto alla linea bisettrice.
Esempio di utilizzo della riflessione dei punti teminali:
A partire da una linea, è necessario disegnare un quadrato con il centro della base collocato sull’estremità della linea, e la base perpendicolare alla linea stessa:
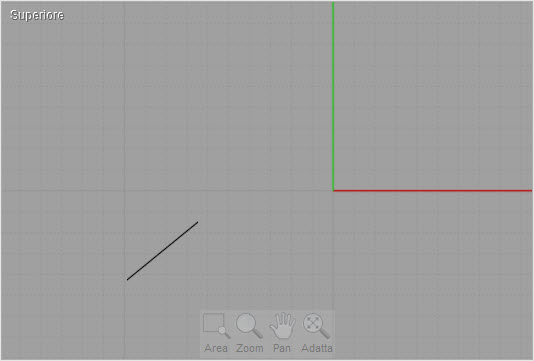
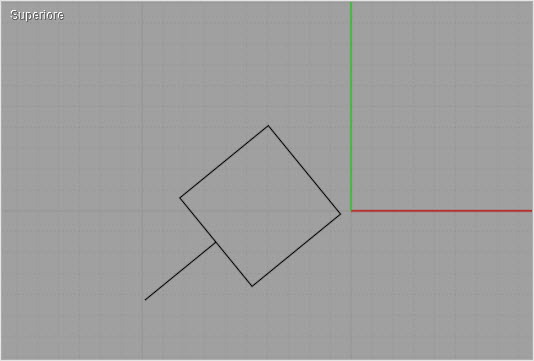
Attivare il comando Rettangolo – 3 Punti.
Prima di posizionare i punti del rettangolo, selezionare il punto terminale della linea e creare una linea di costruzione perpendicolare alla linea e passante per quel punto. :
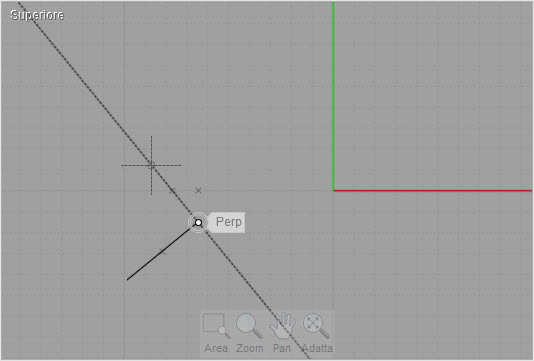
Grazie alla riflessione automatica dei punti terminali, è ora possibile disporre di tutti gli snap necessari.
Posizionare il primo punto del rettangolo facendo un clic sullo snap terminale della linea di costruzione(Punto 2 ),
per definire l’altro punto della base del rettangolo selezionare il punto riflesso:
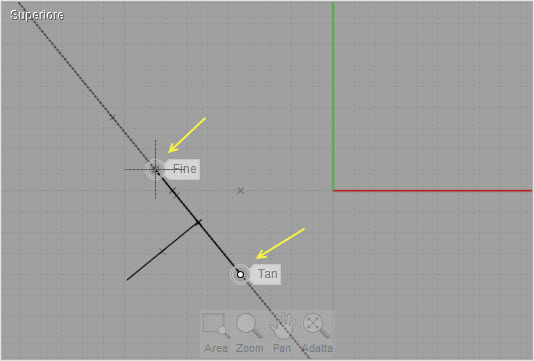
Per completare il quadrato, scorrere lungo il lato superiore sino allo snap.
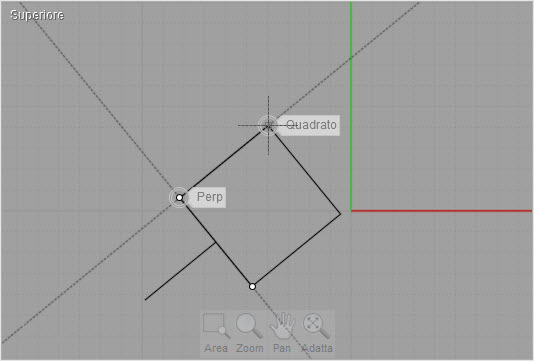
Le linee di costruzione sono estremamente utili per costruire un rapido sistema di riferimento temporaneo o una griglia adattata alle dimensioni ed all’orientamento degli oggetti esistenti.
Dopo la realizzazione di una linea di costruzione viene creato un piccolo marker:

Portando il puntatore sul marker, il marker viene evidenziato. Facendo un clic sul marker e mantenendo premuto il pulsante del mouse per un breve istante, viene visualizzato un menu con le opzioni addizionali che permettono di controllare la linea di costruzione appena creata:
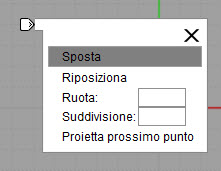
L’opzione “Sposta” permette di spostare su un altro punto la linea di costruzione, mantenendo il parallelismo rispetto alla sua posizione attuale.
L’opzione “Ruota” permette di definire un nuovo punto per il quale la linea dovrà passare, e di ruotare arbitrariamente la nuova linea di costruzione.
I punti originali “Fine“, “Medio” e il punto riflesso della linea di costruzione restano disponibili e mantengono la stessa distanza originale.
Utilizzando i controlli “Sposta” e “Ruota“, la linea di costruzione può essere utilizzata come un righello per misurare la distanza tra due punti di snap, e trasportare questo riferimento in una area differente o in differenti direzioni.
In questo esempio viene misurata una distanza, poi usata in una diversa direzione per costruire un cilindro su un box.
Dopo avere attivato il comando Cilindro, viene creata sul box una linea di costruzione che parte dal punto mediano e termina su un vertice.
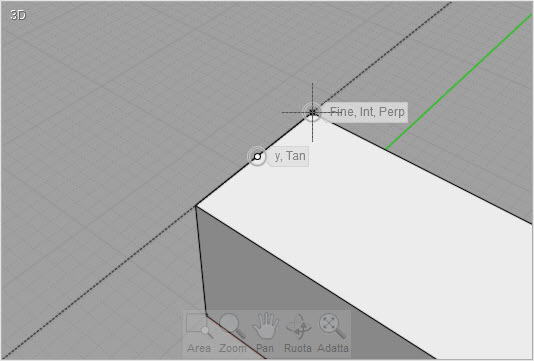
Attivando il marker, ed utilizzando il comando “Ruota“, la linea di costruzione viene ruotata, con l’ausilio dello snap Perp, di 90 gradi.:
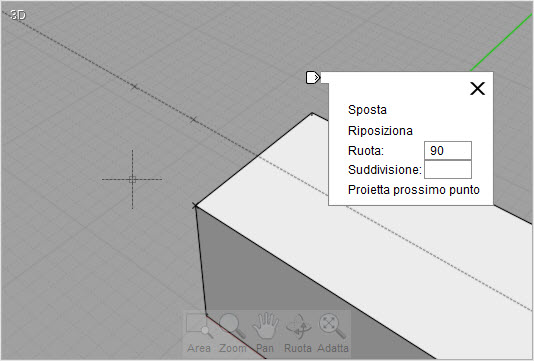
Ora si può disporre di un punto di snap alla stessa distanza rispetto al vertice del box per posizionare il cilindro.
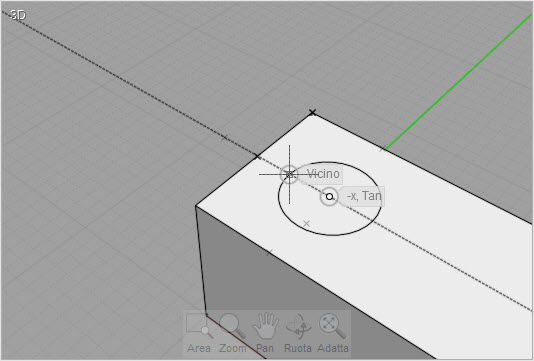
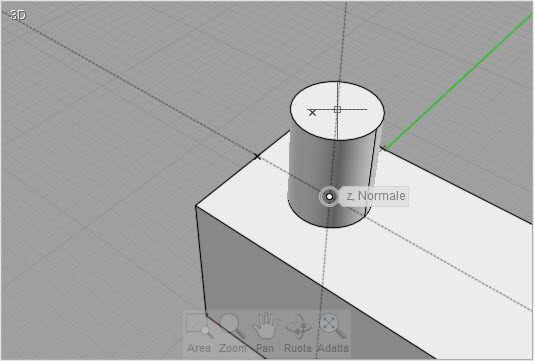
L’opzione “Ruota” dispone di un riquadro di input, che permette di ruotare la linea di costruzione di un determinato angolo, introdotto via tastiera, rispetto al suo punto base.
I campi “Distanza / angolo“, compilati all’inizio della definizione della linea di costruzione, permettono di introdurre dei valori di snap accurati. Ad esempio, inserendo nel campo Distanza il valore 45 e nel campo Angolo il valore 20, sarà possibile creare la linea di costruzione a qualsiasi angolo multiplo di 20 gradi, e sulla linea creata sarà disponibile un punto di snap a distanza 45.
L’opzione “Suddivisione” permette di suddividere la linea di costruzione in base al fattore di suddivisione introdotto. Verranno quindi creati dei punti di snap aggiuntivi in corrispondenza di ciascuna suddivisione.
Ad esempio : inserendo il valore “5”, saranno disponibili punti di snap a 1/5, 2/5, 3/5, 4/5, ed a -1/5, -2/5, 6/5, 7/5, etc…
L’opzione “Proietta prossimo punto” crea la proiezione del prossimo punto sulla linea di costruzione.
Questo permette di eseguire lo snap su vari oggetti e trovare su una sola linea i punti dell’altezza relativa.
Ad esempio : nel corso della creazione di un cilindro, è stata creata una linea di costruzione parallela all’asse Z.
Attivando con il marker la proiezione del prossimo punto, e selezionando un vertice del box, verrà creato un punto proiettato, alla stessa elevazione Z, sulla linea di costruzione.
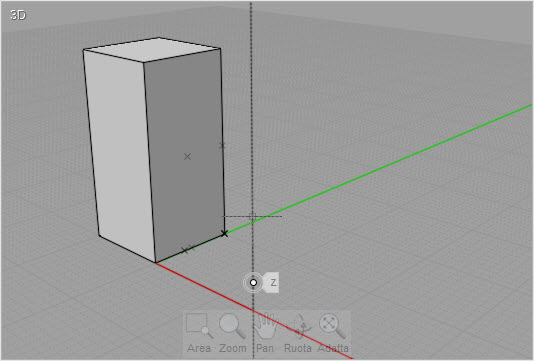
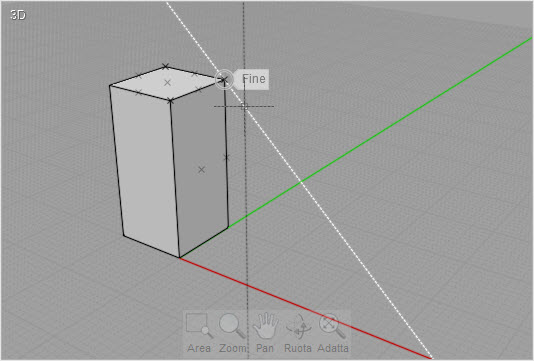
L’esempio mostra l’uso della proiezione per posizionare il punto superiore del clindro alla stessa altezza del box esitente.
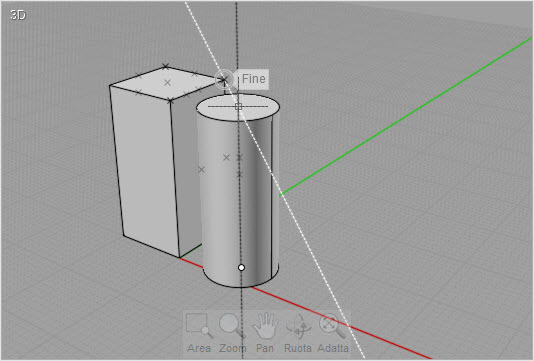
| Riquadro di trasformazione |
Il riquadro di trasformazione, compare sempre in corrispondenza dell’oggeto o degli oggetti selezionati ed è rappresentato da alcune maniglie (note anche con il ternime di Grip) semitrasparenti, che diventano più visibili non appena se ne fa uso. Tale riquadro di trasformazione, consente di applicare scalature e rotazioni senza dover necessariamente ricorrere all’uso di uno degli strumenti di trasformazione.
Il riquadro di trasformazione, è basato sul BoundingBox della selezione ed è composto da 5 maniglie nel caso di selezioni piane e da 9 Grip nel caso di selezioni tridimensionali.
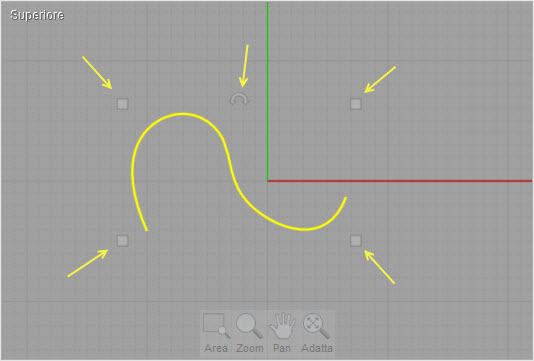
Le Grip, sono sostanzialmente composte da una maniglia di rotazione e da tutte le altre maniglie di scalatura.
Il riquadro di trasformazione è stato concepito per un uso prevalentemente bidimensionale. Per questo modivo, nella vista 3D non viene visualizzato se la selezione include oggetti 3D ma contina ad esere regolarmente visualizzato nelle viste piane al fine di poter modificare la selezione anche nel caso di oggetti 3D.
Per scalare un oggetto con il riquadro di trasformazione, è sufficiente trascinare una Grip corrispondente ad uno degli spigoli del BoundingBox. Il comportamento predefinito, prevede che la scalatura avvenga rispetto al centro del riquadro, tuttavia, è sufficiente cliccare una volta su uno qualunque dei Grip di scalatura, per spostare il centro di scalatura, nel Grip opposto. Ad ogni click del mouse su di un Grip di trasformazione, si invertirà il comportamento della scalatura e si potrà notare che il centro di scalatura si sposterà dal centro del BoundingBox al Grip Opposto.
Benchè la scalatura effettuata attraverso l’uso dei Grip, avvenga tramite una delle viste piane, gli effetti si riperquoteranno anche nelle altre viste poichè la trasformazione applicata è una Scalatura 3D.
Se tuttavia si trascina un Grip di scalatura in una direzione ortogonale agli assi, comparirà una linea guida, e la trasformazione applicata all’oggetto sarà una Scalatura 1D.
Infine, se utilizzando i Grip, si tiene premuto il tasto Shift da tastiera, la scalatura praticata sara di tipo 2D.
Le scalature tramite Grip vengono spesso utilizzate per appiattire rapidamente gli oggeti come illustrato nella figura seguente:
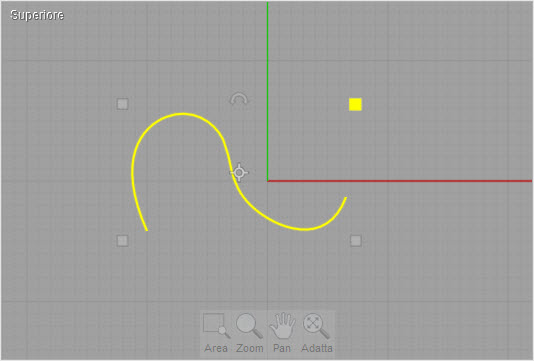
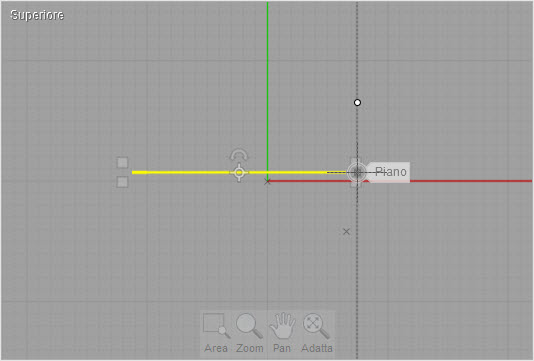
Effettuando una scalatura negativa invece, sempre utilizzando i Grip di trasformazione, è possibile riflettere l’oggetto e praticare una riflessione o una copia speculare. In entrambi i casi, comparirà uno snap ben preciso per indicare l’operazione corretta da compiere.
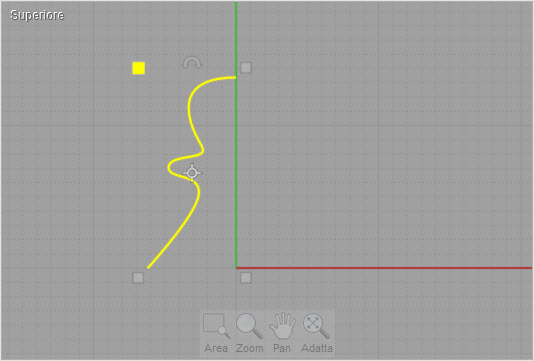
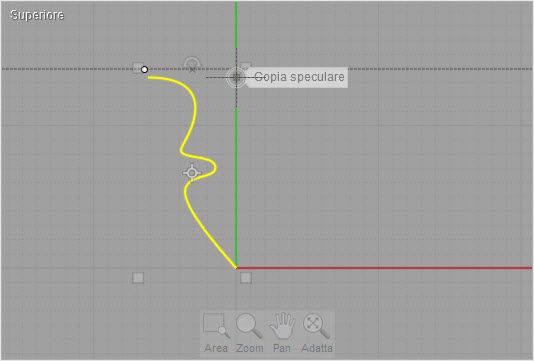
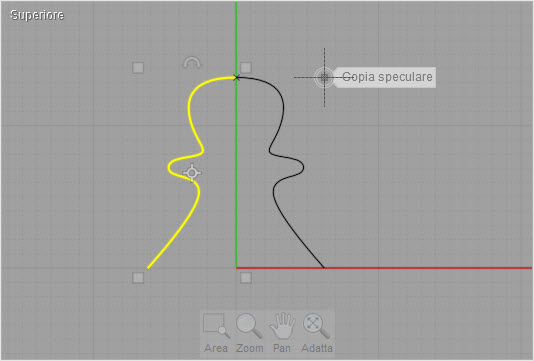
Attraverso il riquadro di trasformazione, è inoltre possibile effettuare delle rotazioni dell’oggetto, agendo sul Grip di rotazione rappresentato da una freccia curva. E’ sufficiente trascinare la grip per osservare una rotazione dell’oggeto rispetto al centro del BoundingBox.
E’ possbile specificare un angolo ben preciso di rotazione digitandone il valore durante il trascinamento. Per farlo, esistono due modi differenti. Il primo consiste nel digitare direttamente il valore anticipato dal simbolo < (es.: <45). Il secondo metodo consiste nel trascinare la Grip di rotazione direttamente nella casella corrispondente al valore dell’angolo e digitarne il valore attraverso il tastierino numerico che compare. Questa seconda interazione è più adatta a chi volesse utilizzare NURBSketch su tablet.
Sia nell’uno che nell’altro caso, la rotazione si vincolerà ad incrementi pari al valore definito.
Per effettuare invece una rotazione rispetto ad un punto differente dal centro, sarà sufficiente cliccare una volta sulla Grip di rotazione. In questo caso, comparirà il cerchio di rotazione (anche nella vista 3D), ed il centro diverrà selezionabile e trascinabile in un’altra posizione sull’oggetto o al di fuori di esso.
| Pannello delle proprietà / Area dei comandi |
Il “Pannello delle proprietà”, all’interno di NURBSketch, coincide con l’Area dei comandi e compare in alto a destra dell’interfaccia.
In sostanza, se non è selezionato alcun oggetto e si avvia un comando, nell’area in alto a destra compare l’Area dei comandi con la quale seguire le istruzioni dettate per una corretta esecuzione del comando o interagire attraverso i pulsanti e le caselle delle opzioni previste dal comando.
Se al contrario, non viene avviato alcun comando ma si seleziona uno o più oggetti, nell’area suddetta compare il Pannello delle proprietà con le informazioni relative a quella selezione, quali: il nome, il tipo di oggetti selezionati (solidi curve, ecc.), il Livellodi appartenenza e la dimensione complessiva della selezione, definita in funzione al suo BoundingBox (il Parallelepipedo che la racchiude).
Le informazioni riportate all’interno del Pannello delle proprietà, possono essere utilizzate per attribuire le informazioni desiderate, alla selezione corrente. E’ infatti possibile interagire con esse cliccando semplicemente sull’informazione desiderata. Comparirà in tal caso una finestra di dialogo che consentirà di inserire la nuova informazione.
Di seguito sono descritte nel dettaglio per informazioni del Pannello delle proprietà.
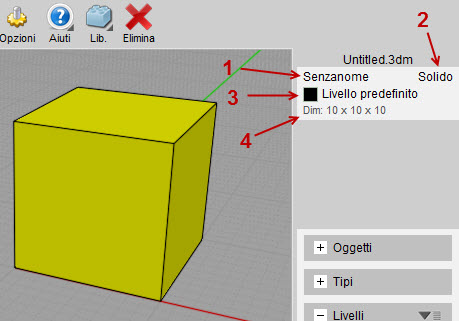
1. Nome: è l’indicatore del nome dell’oggetto selezionato. Cliccando su di esso è possibile modificare il nome della selezione o attribuirne uno nel caso non ve ne fosse. Una volta nominato un oggetto o una selezione, nel Browser della scena, in corrispondenza del menu Oggetti, comparirà la voce del nome assegnato. In questo modo sarà possibile raggruppare oggetti per nome e selezionarli rapidamente, cliccando sul nome corrispondente nella lista Oggetti, nasconderli (cliccando sulla lampadina) o bloccarli (cliccando sulla lampadina tenendo premuto Ctrl da tastiera).
2. Tipo: è l’indicatore del tipo di oggetto selezionato. Non è possibile modificare il tipo di un oggetto, poichè questa è una proprietà intrinseca dell’oggetto stesso. Tuttavia è possibile ottenere utili informazioni da esso, soprattutto per verificare che l’oggetto sia un solido, informazione importante nel caso in cui esso debba essere destinato alla stampa 3d o a successive operazioni come la Suddivisione delle superfici.
3. Livello: indica il Livello di appartenenza dell’oggetto selezionato. E’ possibile attraverso questa proprietà assegnare alla selezione un Livello differente. Per farlo è sufficiente cliccare sul nome del livello ed interagire con la finestra di dialogo che compare per attribuire un livello differente, aggiungerne uno nuovo, o modificare eventualmente il nome ed il colore di un livello preesistente attraverso la finestra “Modifica Livelli”. In alternativa, è possibile creare o modificare un livello, tramite il Browser della scena oppure cliccando direttamente col tasto destro del mouse sul nome del Livello del Pannello delle proprietà.
4. Dimensione: indica la dimensione massima del BoundingBox (parallelepipedo di ingombro) occupata dalla selezione. Cliccando su questa informazione, è possibile scalare uniformemente l’oggetto o deformarlo nel caso in cui si elimina la spunta dalla casella “Mantieni proporzioni”. Per alcuni oggetti, come una linea, un’arco, una sfera, un Parallelepipedo, un cilindro (anche tagliato) ed il condo, le dimensioni sono relative ai parametri dell’oggetto e non al loro BoundingBox. Tale aspetto rende NURBSketch un ottimo strumento di disegno parametrico per alcune tipologie di oggetto.
Quando si inserisce un nuovo valore per le dimensioni, è possibile digitare anche formule numeriche (come ad esempio: 22 / 5 * 4) e si potrà quindi inserire le seguenti variabili per le formule:
Così ad esempio, se si desidera l’altezza di un cilindro sia il doppio del raggio corrente, sarà sufficiente togliere la spunta alla casella “Mantieni proporzioni” e digitare: r * 2 nel campo relativo all’Altezza.
Infine, è possibile inserire dei valori partendo con i simboli + e – al fine di effettuare degli aggiustamenti relativi alla dimensione corrente. Ad esempio, se si desidera aggiungere 5 unità al valore del raggio, sarà sufficiente digitare +5 nella casella relativa al raggio.
| Browser della scena |
Il Browser della scena è uno strumento organizzativo che aiuta ad individuare rapidamente gli oggetti che definiscono un progetto, attraverso il riconoscimento di una serie di proprietà quali il nome, il tipo ed il livello di appartenenza e consentirne quindi rapidamente la selezione, la visibilità ed il blocco.
Il Browser della scena trova posto nell’interfaccia, immediatamente sotto l’Area dei comandi o Pannello delle proprietà, appena descritto ed è composto da tre sezioni di seguito descritte:
Oggetti:
Questa sezione appare vuota finchè la scena o il progetto non viene popolata da elementi aventi un nome. In tal caso, il nome degli oggetti comparirà in questa sezione e potranno essere rapidamente selezionati (cliccando sull’estrema destra del nome), nascosti (cliccando sull’icona della lampadina) o bloccati (cliccando sulla lampadina tenendo premuto Ctrl da tastiera). La selezione degli oggetti tramite nome, si rivela un untile modalità di raggruppamento degli oggetti per organizzare al meglio la scena.
Tipi:
Questa sezione è dedicata alla distinzione degli oggetti presenti nella scena, attraverso le loro caratteristiche intrinseche. Ad esempio, é possile attraverso questa sezione, distinguere rapidamente gli oggetti solidi da quelli che non lo sono, oppure selezionare rapidamente tutti i bordi di un’oggetto o le curve di un progetto per applicare loro contemporaneamente la stessa modifica.
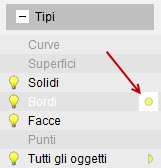
Livelli:
Quest’ultima sezione, rappresenta il classico modo di organizzazione degli oggetti tramite livelli. Attraverso l’uso dei livelli, è possibile attribuire agli oggetti un colore che, in fase di espotazione tramite formato OBJ, verrà riconosciuto come materiale e quindi rapidamente gestibile all’interno del software di rendering.
Consente di selezionare rapidamente tuttli gli oggetti di un licello, cliccando sulla destra del nome:
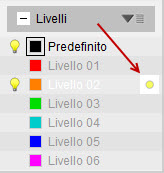
Di bloccare un livello e quindi tutti gli oggetti appartenenti ad esso, cliccando sulla lampadina, tenendo premuto Ctrl da tastiera.
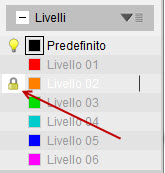
Ed infine impostare il livello corrente, selezionandone lo slot colore. In questo modo tutte le nuove entità create verranno posizionate sul nuovo livello corrente.
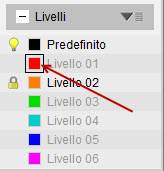
La sezione Livelli, include inoltre un menu accessibile attraverso l’apposito menu riportato sulla destra del nome della sezione ed illustrato di seguito.
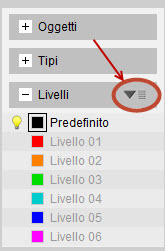
Attraverso questo menu è possibile:
Ci sono alcune corciatoie disponibili per modificare i livelli:
– Nella finestra di dialogo Modifica livelli, un click destro sul nome del livello, corrisponde a selezionarlo e modificarlo.
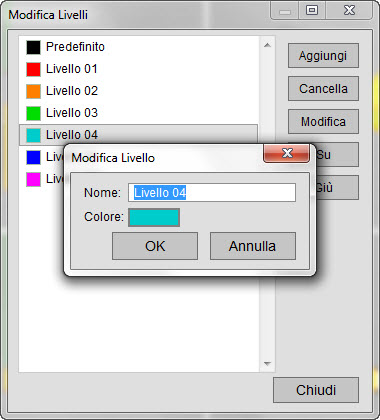
comparirà infatti direttamente la finestra di dialogo di modifica del livello così da attribuirne un nome ed un colore differente.
– Nel Browser della scena, cliccando sul colore del livello, tenendo premuto Ctrl, comparirà la finestra di modifica colore livello.
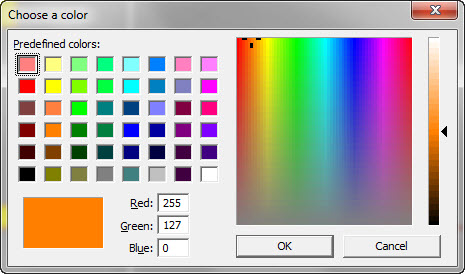
Per applicare ad un oggetto un livello, è sufficiente selezionare l’oggetto e cliccare sullo slot relativo al colore nel Browser della scena. E’ possibile impostare un livello come livello corrente, semplicemente cliccando sullo slot del colore oppure cliccando su di esso col tasto destro del mouse, qualora ci fossero oggetti già selezionati.
Il Livello correntemente attivo, sarà evidenziato con un contorno nero, attorno allo slot del colore come illustrato nella figura seguente:
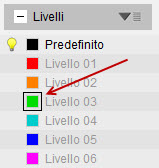
Alla luce di quanto descritto, esistono alcune operazioni che velocizzano il modo di lavorare all’interno di NURBSKetch. Ad esempio per nascondere contemporaneamente più Livelli, è sufficiente tenere premuta l’icona della lampadina di un livello e trascinare il mouse sugli altri livelli. In questo modo, tutti i liveli su cui si trascinerà il mouse, verranno spenti. Analogamente per selezionare gli oggetti di più livelli contemporaneamente, sarà sufficiente selezionare il pulsante di selezione di un livello e trascinare il mouse sugli altri. Allo stesso modo si potrà procedere per bloccare contermporaneamente più livelli ed analogamente per tutte le altre sezioni del Browser della scena.
Una combinazione delle possibilità esposte fin’ora con quelle offerte dai pulsanti Nascondi, Mostra e Seleziona riportati nella barra dei comandi, rende infinite le possibilità di controllo della scena.
In aggiunta a quanto espsto esiste inoltre la possibilità di filtrare le selezioni. Infatti, cliccando sul pulsante di selezione (riportato sull’estrema destra del nome di un’entità del Browser), tenendo premuto Ctrl da tastiera, si attiverà un filtro di selezione per quella voce.
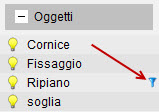
Quando è attivo un filtro di selezione, attraverso il Browser, si potranno selezionare esclusivamente oggetti di quel tipo. Ad esempio, attivando un filtro di selezione sulle sole curve, se si seleziona il Livello 01, verranno selezionate esclusivamente le curve appartenenti al Livello 01 e nessun altro tipo di oggetto anche se essi appartengono a quel Livello.
Il filtro di selezione, agisce per qualunque tipo di slezione, anche quella effettuata attraverso il mouse direttamente nella viewport o quella effettuata attraverso i consueti comandi di selezione: Seleziona tutto, seleziona per nome, ecc.
L’attivazione del filtro, non agisce sulle selezioni preesistenti, ma solo sue quelle effettuate dal momento in cui viene attivato il filtro. Tale aspetto aggiunge maggiore controllo alla definizione di una ben precisa selezione in presenza di una gran quantità di entità presenti nel modello.
Infine, per disattivare il filtro, è sufficiente cliccare nuovamente col tasto Ctrl premuto sul pulsante di selezione della voce filtrata oppure semplicemente premento ESC da tastiera.
| Assi di orientamento |
Gli assi di orientamento, vengono usati spesso per tutti quei comandi che come: PianoC, Orienta, Importa parte, Incolla Parte richiedono un punto base ed un orientamento per l’oggetto da posizionare.
L’orientamento è rappresentato visualmente da un punto base con 3 assi perpendicolari fra loro, di cui una fra di esse è spesso nota come “Asse primaria” e segnata da un punto alla sua fine:
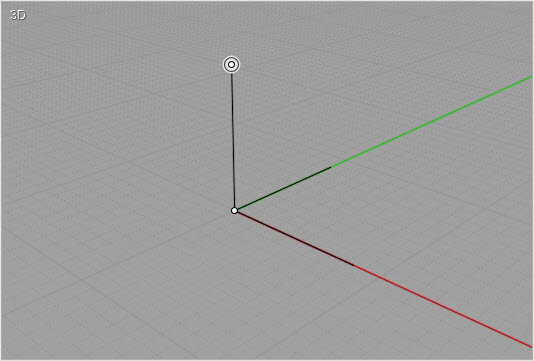
Lorientamento definisce un sistema di localizzazione delle coordinate conuna propria posizione e rotazione rispetto al sistema gobale.
La definizione di un orientamento, è un’operazione che richiede 2 soli passi.
Il primo passo, consiste nel selezionare il punto origine. Durante questo passaggio, l’asse z del puntatore si allineerà automaticamente con la normale alla superficie se l’origine viene avvicinato ad un oggetto preesistente. Per esempio:
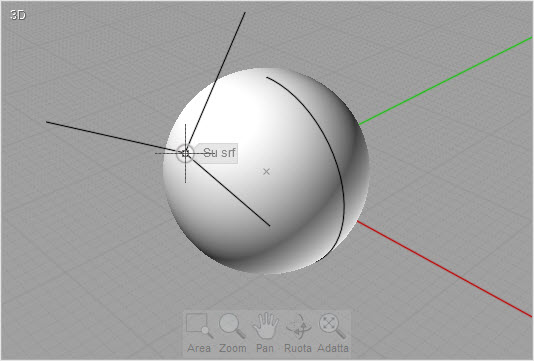
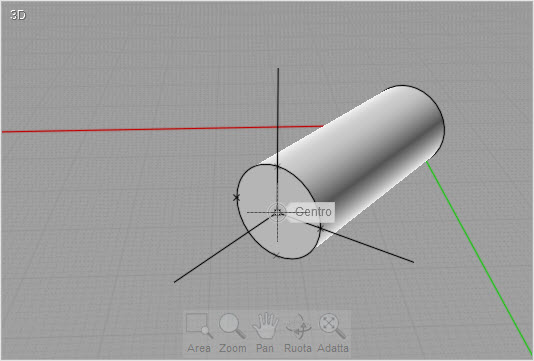
Allo stesso modo, la z del puntatore, si allineerà in modo ortogonale al piano di un cerchio, se ci si avvicina in prossimità del centro oppure alla tangente di una curva.
Questo genere di autoallineamento, può essere disabilitato eliminando la spunta dalla casella “Allinea all’oggetto” disponibile fra le opzioni.
Dopo che l’origine è stata definita, il secondo passo, consiste nell’aggiustare opzionalmente, l’orientamento degli assi per controllare la loro direzione. Per farlo è sufficiente cliccare sull’asse da modificare e trascinare la maniglia corrispondente.
| Disegnare sulle superfici |
In NURBSketch è possibile assumere il completo controllo sul disegno di nuovi oggetti e sul loro orientamento. Infatti ogni superficie costituisce già di per sè un piano di costruzione su cui disegnare ed automaticamente si potrà disegnare direttamente sulle superifici o allineare gli oggetti alle loro normali così come è possibile osservare attraverso le immagini che seguono.
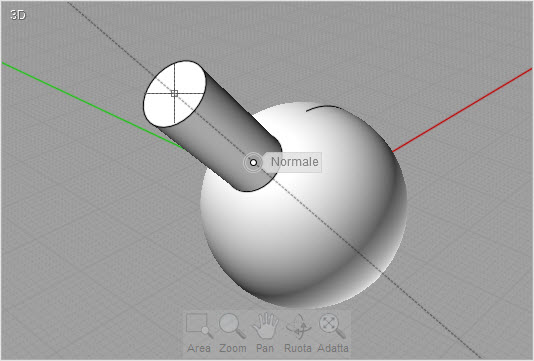
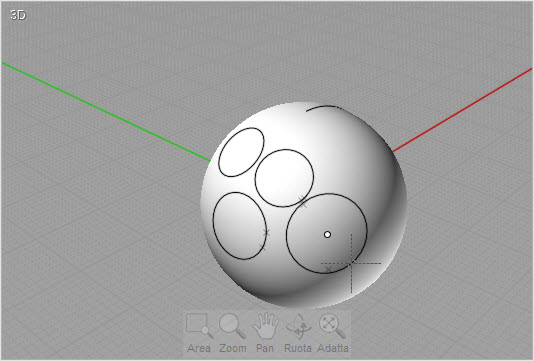
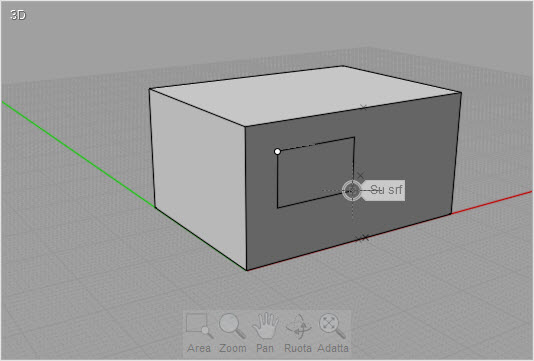
Per assumere un controllo maggiore sulle direzioni di allineamento, si consideri l’opportunità di tener premuto il tasto Shift da tastiera per bloccare una rirezione una volta che essa viene individuata nella vista 3D.
Ad ogni modo, è possibile impostare un nuovo piano di costruzione all’occorrenza, per tracciare degli oggetti in modo pben preciso nello spazio.
© 2015 SIMIT & Triple Squid Software Design