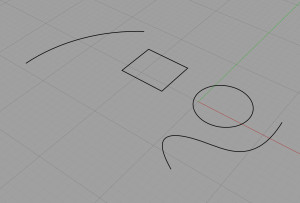Per disegnare qualunque tipo di curva, è possibile utilizzare i pulsanti riporati nel pannello laterale che riporta i pulsanti dei corrispettivi comandi. In alternativa, è possibile premere il pulsante F1 da tastiera, in modo da aprire la Toolbar Curve (illustrata sotto) che, essendo flottante e ridimensionabile, può essere posizionata dove meglio si desidera all’interno dell’interfacia. Come è possibile constatare dalla stessa immagine riportata di seguito, la Toolba Curve è indicata per un uso più avanzato di NURBSketch, considerando che è priva di suggerimenti sul nome del comando e viene solitamente richiamata durante la modellazione a schermo intero. La visualizzazione a schermo intero è accessibile premendo F11 da tastiera. Una visualizzazione a schermo intero (priva di qualunque tipo di strumento o indicazione) è indicata ad un utenza esperta che predilige l’uso della tastiera (o delle Toolbar flottanti) al fine di usufruire del massimo spazio disponibile a monitor.
| Linea |
Traccia una linea specificando il punto iniziale ed il punto finale.
Per una maggiore accuratezza nel posizionamento della linea è possibile usare Snap griglia, Snap diretti, Snap oggetti e Linee di costruzione.
Per tracciare una linea di una determinata lunghezza o orientamento è possibile introdurre una distanza e/o un angolo da tastiera.
| Polilinea |
Traccia una polilinea realizzata con vari segmenti di linea, che costituiscono una singola entità.
Usando il comando Modifica/Separa si può dividere una polilinea in singoli segmenti.
Durante la costruzione della polilinea è possibile usare Annulla per cancellare l’ultimo punto inserito.
| Curva da CV |
Disegna una curva NURBS definendo i punti di controllo.
La linea di costruzione che unisce i due punti iniziali definisce la direzione della tangente al punto di partenza della curva e la linea tra i due ultimi punti definisce la tangente al termine della linea.
È possibile intodurre con precisione il secondo ed il penultimo punto per orientare correttamente le estremità della linea.
Per creare uno spigolo nella curva, attivare l’opzione “Crea spigolo vivo” o tenere premuto il tasto Ctrl mentre durante la creazione del punto.
È possibile usare Annulla per eliminare l’ultimo punto immesso.
| Curva per punti |
Crea una curva NURBS passante per i punti definiti.
È utile per fare in modo che una curva passi esattamente in determinati punti, ma offre meno controllo sull’andamento rispetto alle curve per punti di controllo.
Per creare curve morbide è prefribile l’uso dei punti di controllo.
Per creare uno spigolo nella curva, attivare l’opzione “Crea spigolo vivo” o tenere premuto il tasto Ctrl mentre durante la creazione del punto.
È possibile usare Annulla per eliminare l’ultimo punto immesso.
| Sketch |
Consente di disegnare curve a mano libera.
Premere e trascinare per disegnare una linea a mano libera. La curva verrà chiusa automaticamente quando il cursore passa vicino al punto di partenza.
Lo strumento sketch di NURBSketch è di eccezionale qualità, in particolare utilizzando una tavoletta grafica dotata di penna.
Attivare l’opzione “Ripeti” per disegnare numerose linee in successione.
| Primitive |
Il pulsante Primitive consente di accedere a tutta una serie di strumenti che permettono la creazione di geometrie predefinite come rettangoli cerchi e quant’altro. Di seguito è riportata la Toolbar in questione e l’analisi puntuale di tutti i pulsanti in essa contenuti.
| Punto |
Disegna un un singolo punto.
Gli oggetti punto sono spesso usati come entità geometriche ausiliarie per successive operazioni (es. Snap, etc.).
| Centro BBox |
Crea un punto in corrispondenza del centro del BBox di una selezione. Il BBox è l’abbreviazione di Bounding Box, termine comune per identificare il parallelepipedo di ingombro.
| Rettangolo Vertici |
Disegna un rettangolo specificandone due angoli opposti su una diagonale.
Muovere il cursore a 45 gradi per ottenere un quadrato.
Sono accessibili i controlli per definire altezza e/o larghezza.
Per l’introduzione dei dati con la tastiera non è necessario attivare il campo “distanza”; è sufficiente digitare il valore che automaticamente verrà introdotto nel campo corretto.
Con il tasto Tab si conferma il valore della larghezza e si seleziona il riquadro per l’introduzione dell’altezza. Premere Invio o il pulsante Prosegui al termine. Selezionando l’opzione “Angoli raccordati” è possile definire il raggio di raccordo, dopo aver definito i punti degli angoli opposti. Il raggio di raccordo può essere definito dinamicamente (con il mouse) o inserendo un valore numerico nell’apposito campo.
| Rettangolo Centro |
Disegna un rettangolo specificando il centro e uno dei vertici.
Le opzioni sono simili a quelle viste per “Rettangolo / Diagonale“.
| Rettangolo 3 punti |
Disegna un rettangolo passante per 3 punti.
I primi 2 punti definiscono un lato, ed il terzo punto definisce un vertice del lato opposto. Per la selezione del terzo punto si possono utilizzare gli”Snap diretti” per definire, attraverso una costrizione angolare, il punto ortogonale esatto.
Le opzioni sono simili a quelle viste per “Rettangolo / Diagonale“.
| Poligono dal centro |
Disegna un poligono con i due punti che definiscono il centro e raggio del cerchio circoscritto.
“Distanza“ viene usata per definire la lunghezza esatta del raggio.
| Poligono dal lato |
Disegna un poligono specificando un lato del poligono tramite due punti.
“Distanza“ viene usata per definire la lunghezza esatta del lato.
| Poligono Stella |
Disegna un poligono a forma di stella specificando il centro ed il raggio.
“Stile: – Auto” disegna la stella definendo il raggio del cerchio esterno.
“Stile: – Personalizzato” permette di specificare il raggio del poligono inscritto anziché circoscritto.
| Cerchio Centro |
Disegna un cerchio specificando centro e raggio.
Facendo un clic sulla freccia accanto alla etichetta “Raggio” è possibile commutare il comando in modalità “Diametro“, e viceversa.
L’opzione “Verticale” farà ruotare il cerchio di 90 gradi rispetto alla vista utilizzata.
| Cerchio Diametro |
Disegna un cerchio specificando il diametro attraverso 2 punti.
L’opzione “Verticale” farà ruotare il cerchio di 90 gradi rispetto alla vista utilizzata.
| Cercio 3 punti |
Disegna un cerchio specificando 3 punti sulla circonferenza.
| Arco Centro |
Disegna un arco con specificando il centro , il punto di inizio dell’arco e l’angolo.
È possibile selezionare l’opzione “Ellittico” per creare un arco ellittico.
| Arco 3 punti |
Disegna un arco passante per 3 punti.
Dalla lista “Stile” è selezionare l’ordine desiderato per la definizione dei tre punti.
| Ellisse dal centro |
Disegna una ellisse specificando il centro e gli estremi dei due assi.
E’ possibile definire da tastiera i valori di altezza e larghezza dell’ellisse.
| Ellisse da assi |
Disegna una elisse specificando 2 punti per il diametro ed un terzo punto per definire l’estremità dell’altro asse.
| Ellisse da vertici |
Disegna una ellisse specificando i vertici opposti sulle diagonali del rettangolo circoscritto.
| Conica |
Disegna una Conica (parabola, ramo di iperbole o segmento di ellipse) partendo da 3 punti di partenza ed il punto appartenenete alla curva o specificando il valore del Rho.
I tre punti, definiscono i punti finali e la direzione della tangenza della curva generata.
Con un valore del Rho pari a 0.5, la curva sarà un segmento di parabola.
Con un valore del Rho maggiore di 0.5 ma minore di 1, la curva sarà un ramo di iperbole
Con un Rho minore di 0.5, la curva sarà un segmento di ellisse.
| Elica |
Disegna una curva ad elica.
I primi due punti specificati vengono usati per definire l’asse e la lunghezza dell’elica.
Il punto successivo definisce il raggio iniziale.
Per ottenere un’elica conica, ed avere la possibilità di specificare un raggio finale, attivare l’opzione “Conica” prima di definire il raggio iniziale.
Dopo la definizione del raggio (o dei raggi), definire le opzioni per i “Giri” della spirale o il “Passo” dell’elica.
Per ottenere un’elica piana, utilizzare l’opzione “Elica piana“, accessible dopo avere definto il primo punto.
In questo caso, il primo punto sarà il centro dell’elica piana.
| Curve da ogetti |
Il pulsante Curve da oggetti consente di accedere ad una serie di strumenti aprendo la Toolbar Curve da Oggetti, illustrata di seguito.
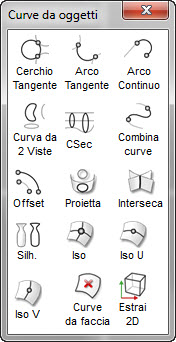 |
| Cerchio Tangente |
Disegna un cerchio di raggio specificato, e tangente a due curve esistenti.
I primi due punti permettono di selezionare le due curve rispetto alle quali il cerchio dovrà risultare tangente, il terzo punto permette di specificare il raggio.
Il valore del raggio può essere introdotto da tastiera. Le entità sorgenti alle quali il cerchio creato dovrà risultare tangente possono essere non soltanto cerchi, ma anche archi di cerchio, ellissi e curve NURBS.
| Arco Tangente |
Disegna un arco di raggio specificato, e tangente a due curve esistenti.
I primi due punti permettono di selezionare le due curve rispetto alle quali l’arco dovrà risultare tangente, il terzo punto permette di specificare il raggio.
Il valore del raggio può essere introdotto da tastiera.
Le entità sorgenti alle quali l’arco creato dovrà risultare tangente possono essere non soltanto cerchi, ma anche archi di cerchio, ellissi e curve NURBS.
Nota: Il comando traccia un intero cerchio. Dopo la definzione del raggio, è necessario un clic per definire quale porzione di arco si intende mantenere.
| Arco Continuo |
Disegna un arco che prosegue tangente ad una curva esistente.
Per definire il primo punto è necessario selezionare una curva esistente in prossimità di un’estremità. La curva sorgente può essere una linea, o qualsiasi altro tipo di curva, aperta o chiusa.
| Curva 2 Viste |
Questo comando consente di ottenere una curva tridimensionale da due curve piane in due viste differenti.
Per utilizzare questo comando, sarà necessario selezionare la prima curva nella prima vista e poi la seconda curva nella seconda vista, dopo aver avviato il comando, e confermare con un invio.
Naturalmente, questo comando si utilizza quando è già noto l’andamento di una curva in una e nell’altra vista, poichè in alternativa, data l’estrema flessibilità di NURBSketch nel gestire lo spazio 3D è bene concepire la curva direttamente nelle tre dimensioni.
Nella successione di immagini riportate di seguito, viene illustrata la generazione della curva 3D da due curve piane ed ortogonali fra loro.
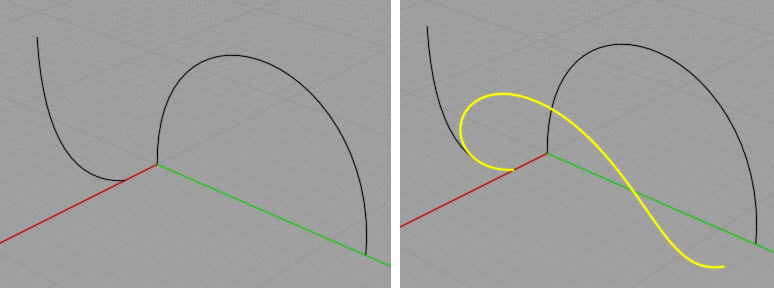
| CSec |
Crea una serie di curve sezione attraverso delle curve profilo opportunamente posizionate in modo radiale.
Per utilizzare questo comando, è necessario disporre di alcune curve profilo che definiscono anche approssimativamente la geometria da realizzare. Si dovranno selezionare poi le curve suddette, iniziando dalla prima e seguendo un senso orario o antiorario fino a selezionare l’ultima. Terminata la selezione delle curve profilo, si potrà proseguire oltre con il comando, seguendo le istruzioni proposte attraverso l’area dei comandi e quindi specificando in successione, una serie di sezioni che attraversino i profili appena selezionati.
Una volta definite le curve sezione, si potrà utilizzare il comando di Superficie Loft o Superficie da rete di Curve, al fine di ottenere la geometria desiderata.
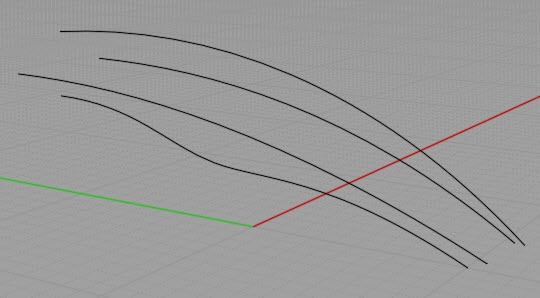
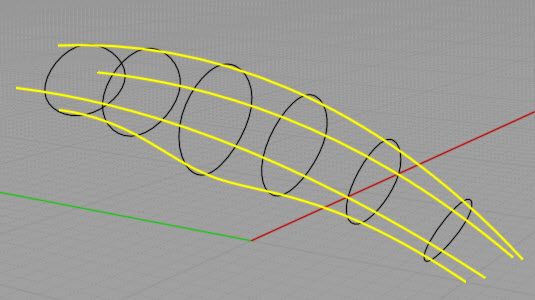
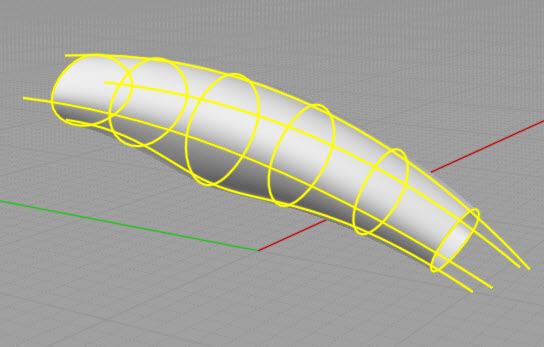
| Combina curve |
Crea una curca che congiunge due estremita di due curve preesistenti mantenendo la continuità fra di loro. Questo pulsante, accede sostanzialmente alla stessa funzione Combina Superficie illustrata di seguito, ed è disposto fra i comandi relativi alle curve per renderne più rapido l’accesso.
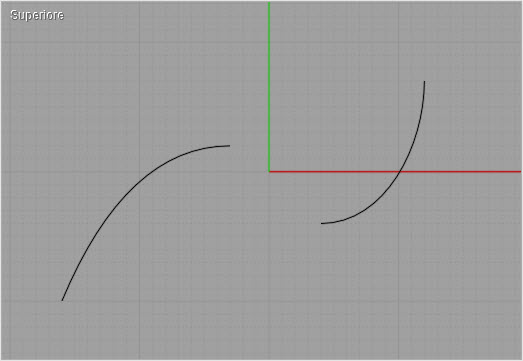
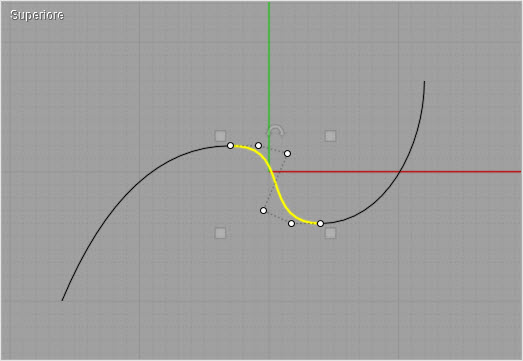
| Offset |
Crea un nuovo elemento equidistante rispetto all’elemento sorgente.
Il pulsante Offset, rappresenta sostanzialmente un accesso alternatico allo stesso comando relativo al pulsante Superficie Offset e può essere applicato a: solidi, superfici o curve.
Di seguito vengono tuttavia illustrati alcuni esempi di Offset applicati sulle curve:
Ecco l’applicazione standard del comando Offset
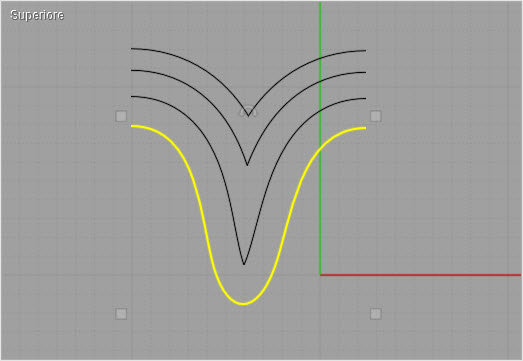
Di seguito è illustrata invece un’applicazione dell’Offset simmetrico
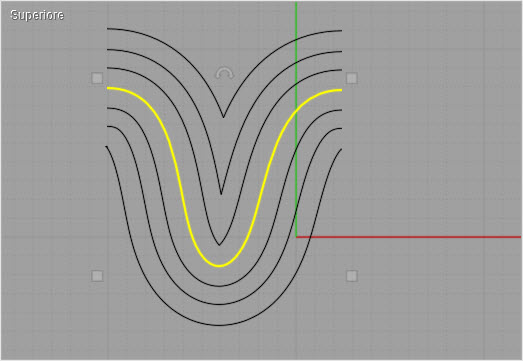
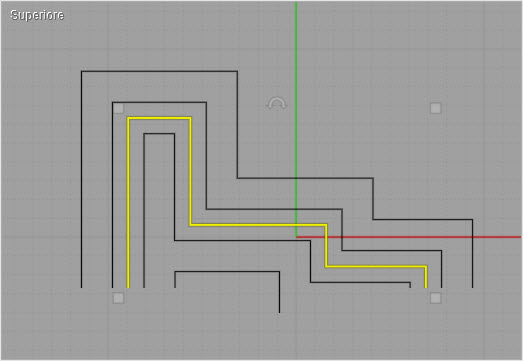
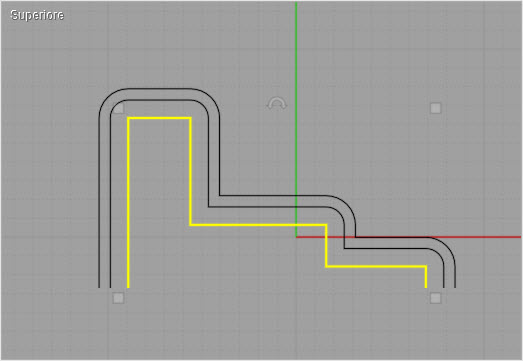
La Modalità, in caso di curve può essere:
Attraverso i punti: permette di selezionare un punto per il quale passerà la curva di offset.
Distanza: viene utilizzato il valore contenuto nel campo, ed è quindi possibile definire la direzione (interna o esterna) con un clic.
Offset per superfici:
Per le superfici o i solidi è possibile selezionare due punti per definire la distanza. In alternativa è possibile digitare direttamente il valore.
| Proietta |
Proietta una curva su una superfice o un solido.
Selezionare la curva, attivare il comando Proiezione e selezionare la superfice o il solido di destinazione.
La direzione di proiezione predefinita è normale alla superficie di destinazione, ma è possibile modificarla, selezionando la modalità “Direzione” e specificando tramite due punti l’asse di proiezione.
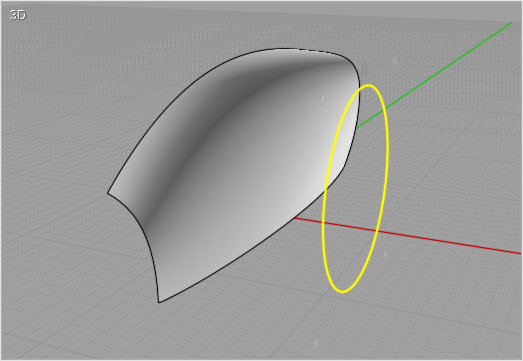
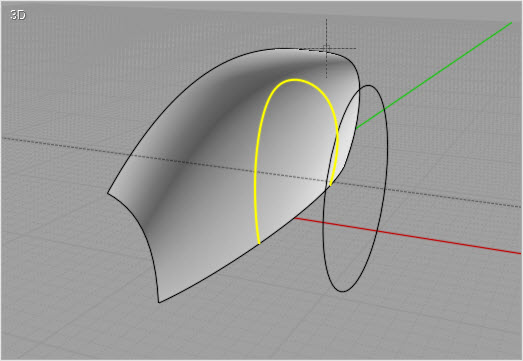
| Interseca |
Crea curve o punti di intersezione tra due oggetti.
Il comando opera con solidi, superfici e curve e consente di generare una curva o una serie di punti in corrispondenza dell’intersezione fra gli oggetti che si intersecano.
Dopo aver selezionato gli oggetti da intersecare e confermato premendo il pulsante “Prosegui” o Invio da tastiera, verranno create curve nel caso di intersezione tra solidi e superfici, o punti nel caso di intersezione tra curve e solidi/superfici.
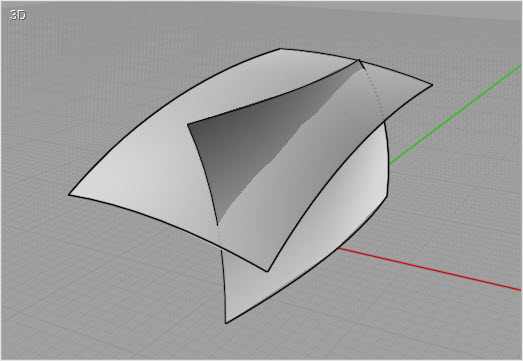
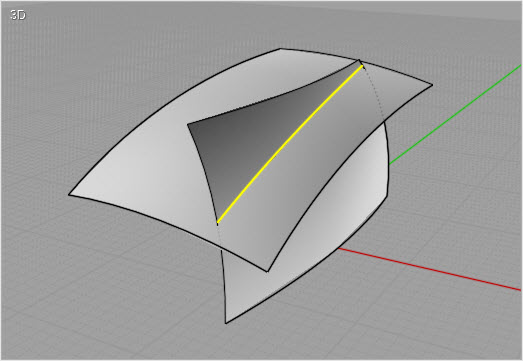
| Silh. |
Crea le curve relative alla Silhouette di un oggetto, ovvero genera le curve contorno di un oggetto calcolate da una vista specificata.
Questo comando, viene soliramente utilizzato per esportare le sagome di oggetti tridimensionali in software di illustrazione 2D come AI (Illustrator) o Photoshop.
Per procedere come appena detto, è sufficiente selezionare l’oggetto, avviare il comando Silhouette ed impostare la vista desiderata, e quindi esportare il contorno nel formato AI.
E vivamente consigliato di non modificare la vista durante l’esecuzione del comando, poichè rotando l’inquadrtatura della vista 3D, durante la generazione delle curve, potrebbero generarsi errori nel fie di esportazione.
L’opzione “Includi bordi” consente di generare una Silhouete considerando anche i bordi della superficie. Solitamente è utile applicarlo su oggetti come parallelepipedi o oggetti spigolosi al fine di ottenere un risultato.
Di seguito è illustrato un esempio di Silhouette ottenuto da un oggetto.
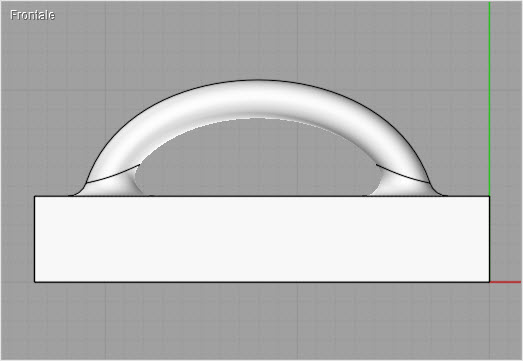
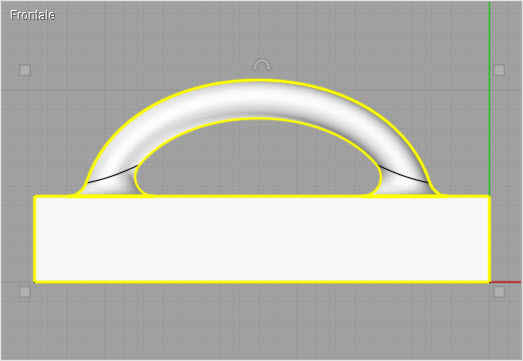
| Iso |
Crea una coppia di Isocurve nelle direzioni Ue V della superficie.
Una Isocurva, è una curva che giace su di una superficie e corre lundo le sue coordinate locali UV. Vengono solitamente utilizzare per estrarre delle curve che seguono il naturale flusso della superficie, da utilizzare per apporre dei tagli oppure elementi in quelle direzioni.
Di seguito sono visibili alcuni esempi di isocurve estratte da una superficie. Come è possibile intuire, le curve così generate possono essere riutilizzate per ridefinire facilmente il wireframe di una superficie che potrà essere generata attraverso comandi di superfici alternativi a quello utilizzato in partenza.
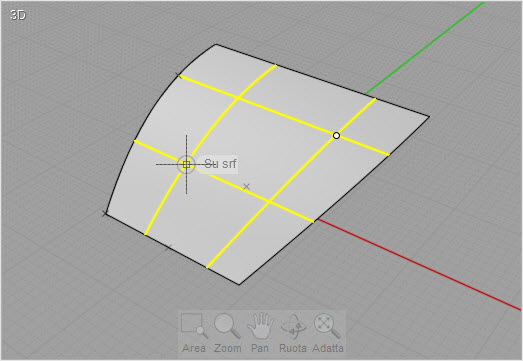
Di seguito è infatti possibile osservare una superficie rigenerata attraverso l’uso di nuove curve opportunamente estratte e modificate.
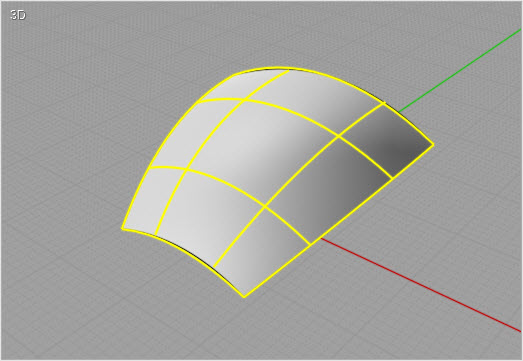
| IsoU |
Crea una singola isocurva nella direzione U della superficie.
| IsoV |
Crea una singola isocurva nella direzione V della superficie.
| Curve da faccia |
Estrae il perimetro di una superficie cancellandola dopo la sua applicazione.
Questo comando, viene solitamente applicato in combinazione alla duplicazione di una superficie tramite Copia/Incolla, per duplicarne i bordi.
| Estrai 2D |
Genera un disegno bidimensionale del modello, tenendo conto delle linee nascoste e della loro rappresentazione, direttamente all’interno di NURBSketch. Le curve così generate potranno essere esportate così come avviene quando si genera un’esportazione 2D tramite formato PDF/AI/DXF.
© 2015 SIMIT & Triple Squid Software Design